Clone/Migrate MBR to GPT Disk HDD/SSD Free
Quick Overview
Cloning a disk from MBR to GPT involves different steps depending on whether the disk contains the OS or not. For OS disks, the process is more complex, requiring three parts:
- Convert the Disk to GPT: First, convert the disk from MBR to GPT.
- Clone the Disk: Clone the disk, noting that cloning can only be done from MBR to MBR or GPT to GPT.
- Adjust BIOS Settings: Change the BIOS settings from legacy to UEFI to ensure compatibility with the GPT format. If your are running VMware, you need to open the .vmx with text file format, and then add this to the last part and save it: [firmware = "efi"] (Copy and paste the text only)
- Change Boot Order: You need to change the PC boot order if you want to keep both disks, each containing a boot drive, on the same PC.
For non-OS disks, only the first two steps are necessary. Additionally, if you plan to keep both the cloned disk and the source disk on the same PC, you'll need to adjust the PC's boot order accordingly.
GPT VS MBR HDD/SSD
Users prefer GPT disks over MBR disks due to their support for larger storage capacities, improved data integrity with CRC protection, and the ability to create more than four primary partitions. GPT also enhances compatibility with modern UEFI firmware, leading to better performance and more robust system management.
What you should consider for disk cloning:
- Data Integrity: Ensuring that all data, including the operating system, applications, and personal files, are transferred accurately without corruption.
- Compatibility: Ensuring that the cloned GPT SSD will work seamlessly with their hardware and operating system configuration.
- Ease of Use: Finding a cloning tool that is user-friendly and straightforward to use, even for those without extensive technical knowledge.
- Partition Alignment: Ensuring that partitions are correctly aligned on the GPT SSD for optimal performance, especially with larger storage capacities.
- Bootability: Ensuring that the cloned SSD can boot properly without any issues.
- Support: Availability of instant support or assistance during the cloning process.
By following these steps, you can ensure a smooth and successful cloning process, avoiding potential data loss and ensuring your new SSD is ready for use.
1. Convert NON-OS MBR Disk to GPT Using Partition Resizer
Cloning a NON-OS disk to GPT SSD/HDD? It involves two parts: cloning the disk mbr, the gpt disk will be changed to mbr while cloning, and then convert the target disk to GPT after the cloning.
Or you may convert the source MBR disk to GPT at first, and then clone it to GPT SSD. We will show you an example of the later, converting the MBR disk to gpt and then clone the GPT DISK TO GPT.
Free tool Partition Resizer can help clone NON-OS disk from MBR to gpt without problem.
Video: Free to Clone NON-OS MBR Disk to GPT SSD/HDD
SectionA: Convert MBR disk to GPT using free tool Partition Resizer (NO DATA LOSS)
Step1. Right click the MBR disk and choose "Convert MBR to GPT"
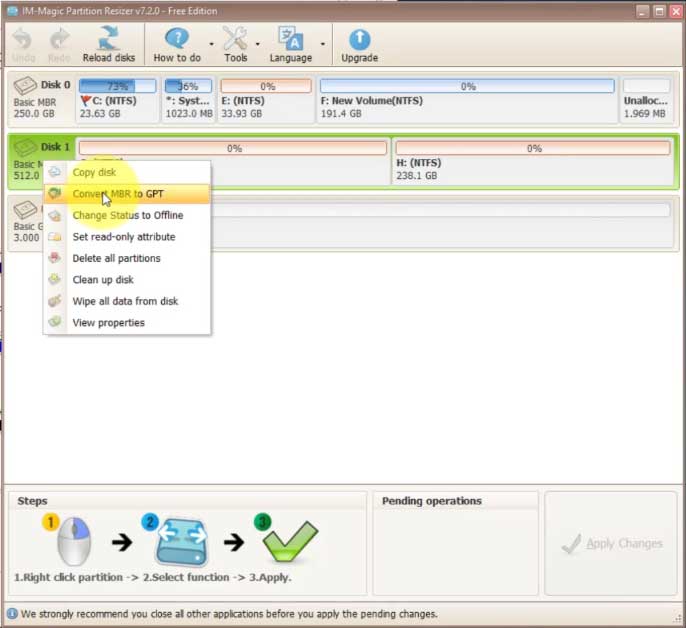
Step2. Click APPLY CHANGES to get the disk converted to GPT without losing data.
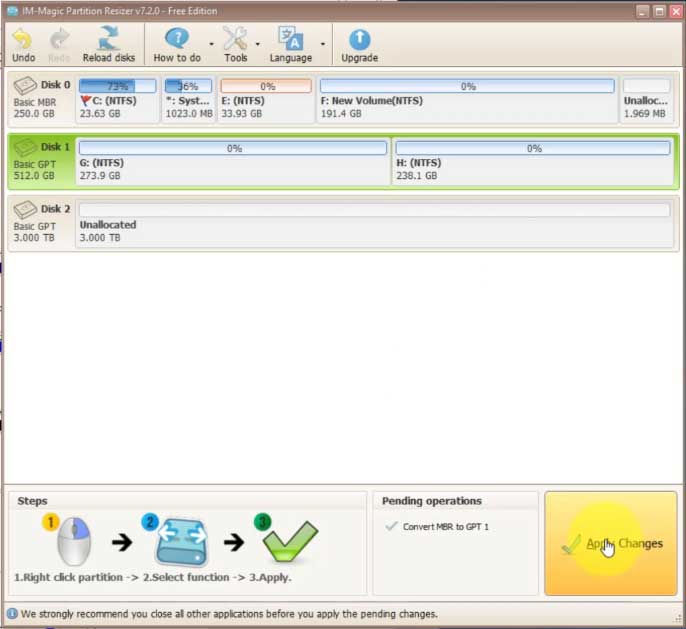
SectionB: Clone the GPT disk to GPT SSD using free tool Partition Resizer
Step1. Right clicking the DISK 1, and select 'Copy disk'.
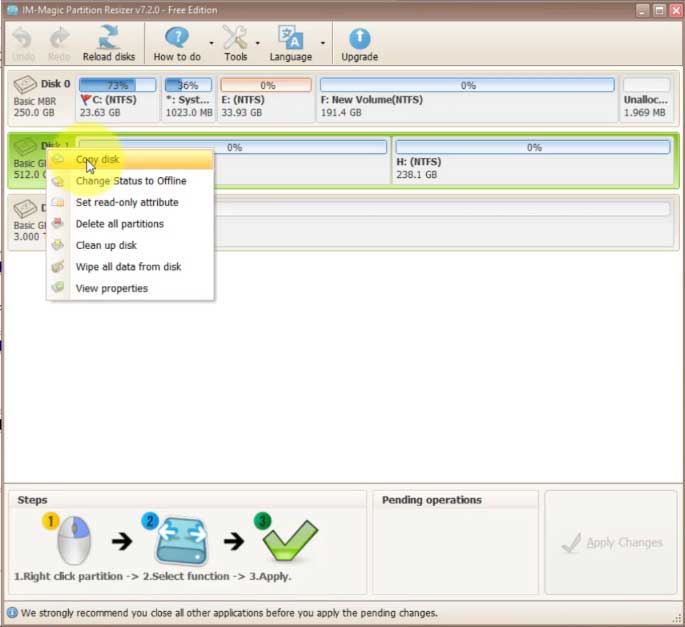
Step2. Choose the source disk and the target disk
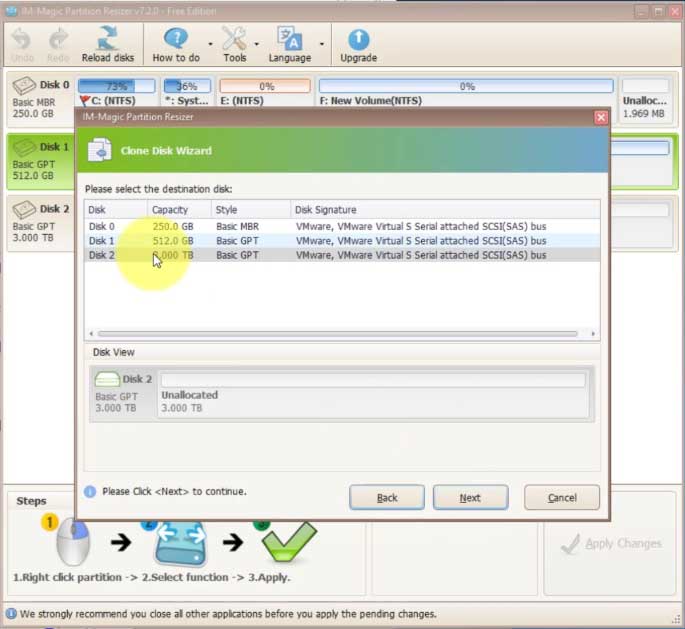
Step2. Click APPLY CHANGES
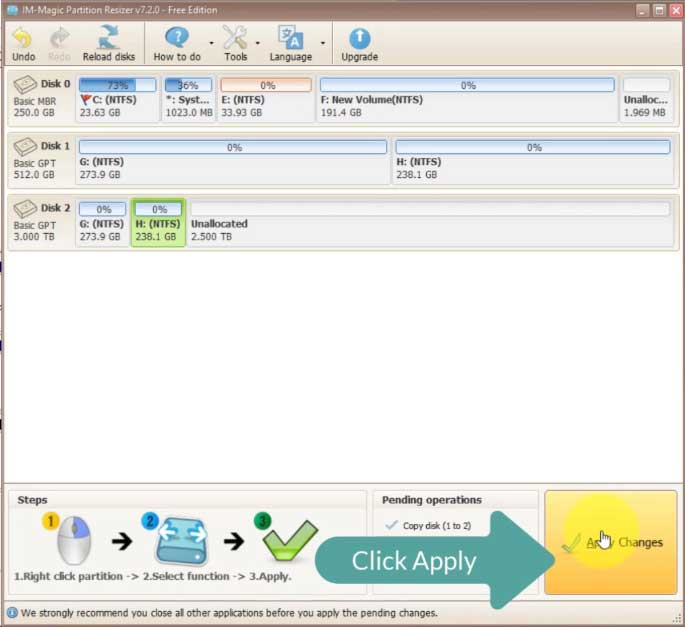
SectionC: Change drive letter if you want to use both disks on the same PC.
Step1: Right click the drive, and then select 'Change drive letter' to asign a new drive letter for this drive. (Avoid using the same drive letter if you want to use both the original disk and the cloned disk on the same computer.)
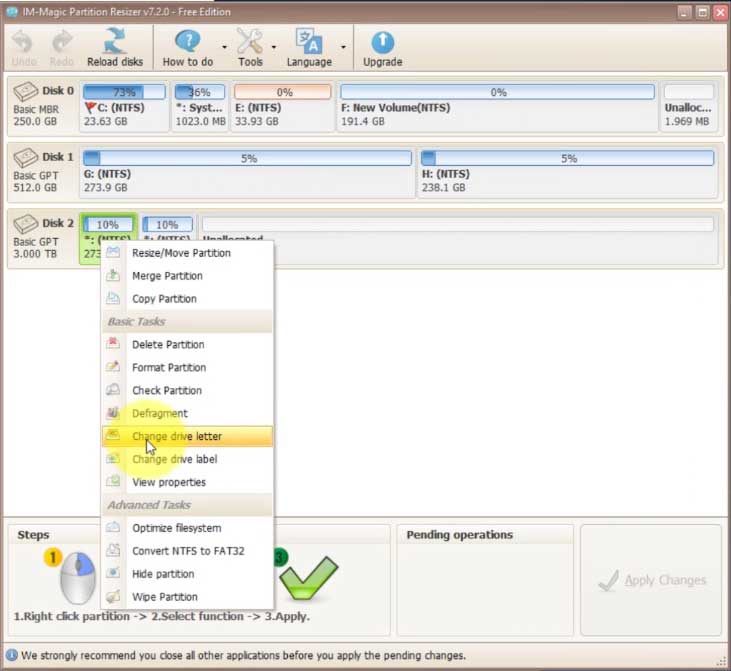
Step2: Change drive letter for another volume too. Here we named the two drives P and Q. And then click APPLY CHANGES.
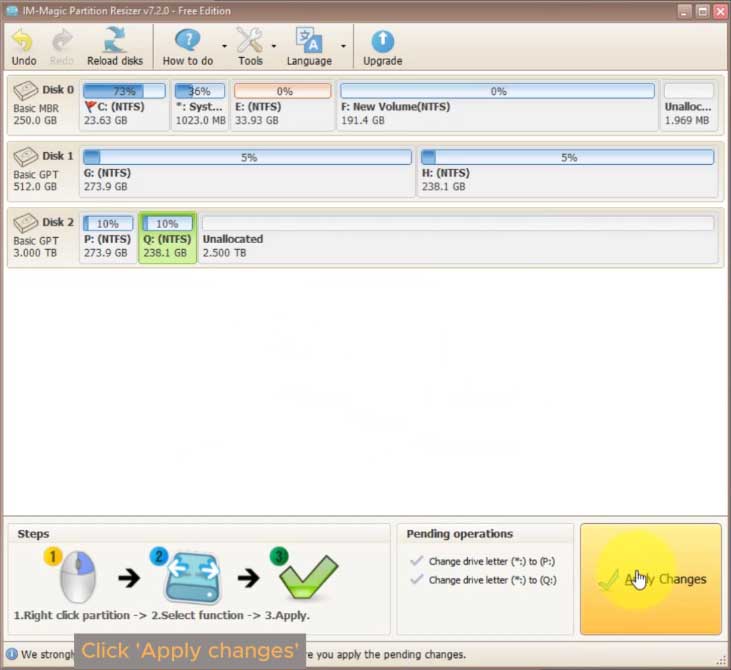
Finally, the disk cloning for the non-system disk is finished.
2. Cloning an MBR System Disk to GPT SSD/HDD [several parts included]
Here are the steps if you want to clone the disk containing OS from MBR to GPT Disk.
Video: Cloning MBR OS disk to GPT disk [Change disk from MBR to GPT, and then clone GPT to GPT]
Part1: Convert OS disk MBR to GPT at first
MBR2GPT to convert the system disk from MBR to GPT. Here are some things you need to know for converting an MBR disk to GPT:
- The disk must contain fewer than 3 partitions, including the hidden and recovery partitions.
- It must not contain any logical drives. Please back up and delete any logical drives on the disk.
- One primary partition must be active on the system disk.
- There must be enough space on the C drive to install the EFI partition. (If there is a warning about insufficient space, you can shrink and add space to the C drive later using the free tool Partition Resizer.)
Also read: how to fix MBR2GPT disk layout validation failed fixes
Then open CMD and run with admin privileges. Copy and paste the mbr2gpt command and press enter.
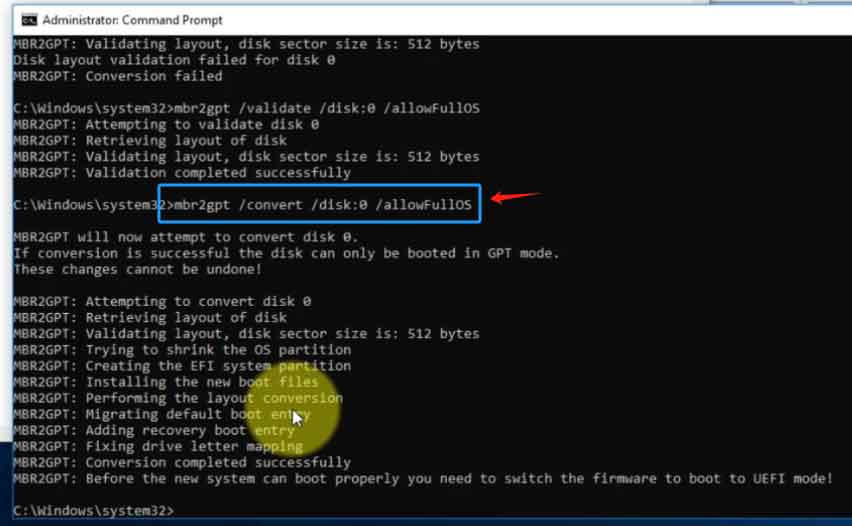
Part2: Clone MBR OS Disk (Changed to GPT) to GPT Using Partition Resizer
Once the MBR disk has been converted to GPT, you may use the free tool Partition Resizer to start the cloning from its top tab, TOOLS.
Step1. Download, install Partition Resizer, click Tools tab in the software, and go to 'Migrate OS Wizard'.
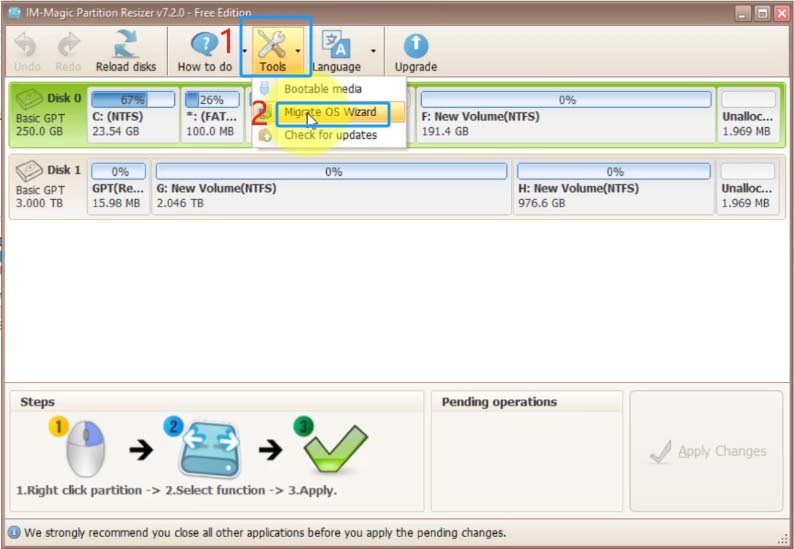
Step2. Select the target disk. (All data and partitions on this disk will be deleted, so please make sure you have a backup)
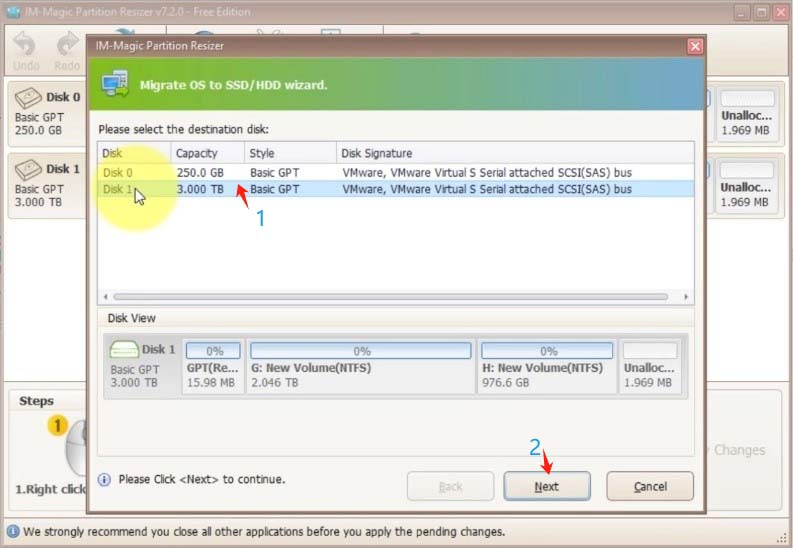
Confirm the deletion.
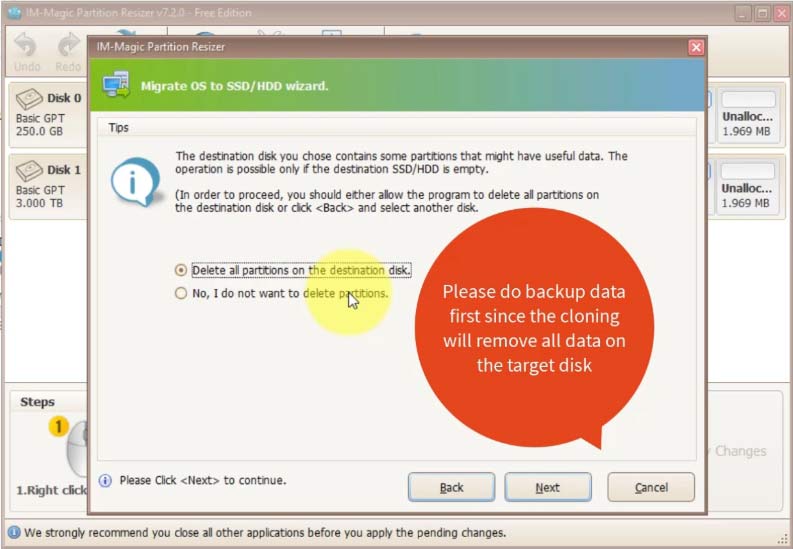
A message telling you what you should do after the cloning completed. You need to change the firmware/bios to boot from legacy to UEFI, and the boot order too.
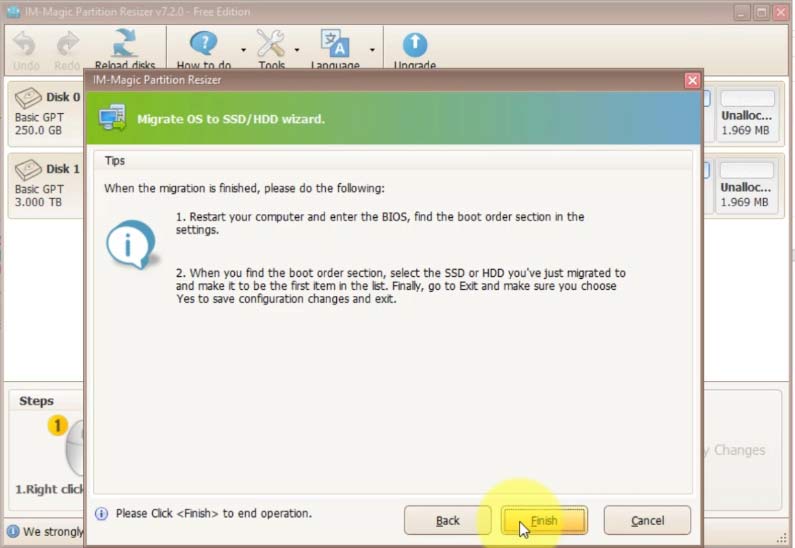
Step3. Click APPLY CHANGES.
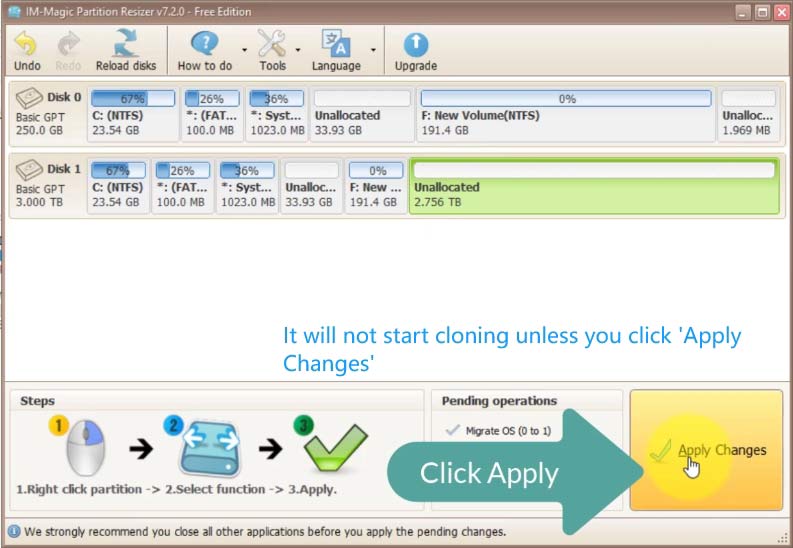
And then you should reboot your PC to enter BIOS and change legacy to UEFI and also the boot order.

Asign a new drive letter to your new system disk if you want to keep both disks on the same pc.
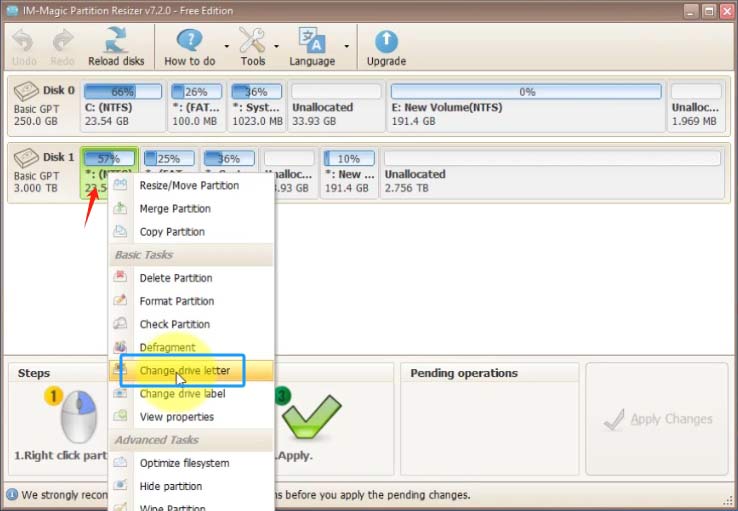
And also the boot order if you want to keep both disks at the same pc.
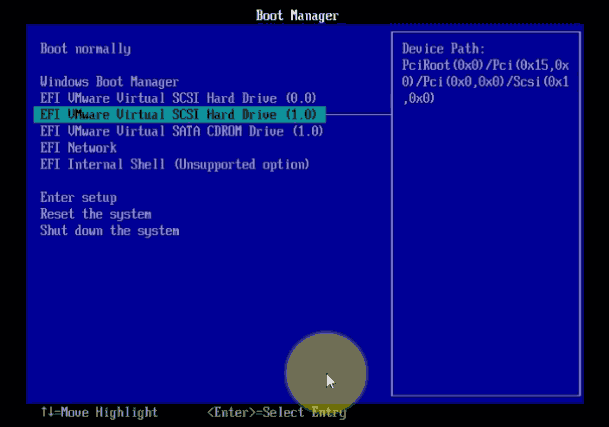
And then your system disk has been upgraded to 3TB gpt disk now.
KEYS to Upgrade from a 256GB MBR SSD to a 3TB GPT SSD/Hard Disk
If you’re looking to upgrade your PC by replacing your old 256GB MBR SSD with a new 3TB GPT hard disk, here’s what you need to do:
-
Removing the Old SSD:
- If you remove the old 256GB SSD from your PC, no additional steps are required. Simply replace the old disk with the new 3TB hard disk. Note: If you cloned the SSD to a GPT disk, you must change the BIOS setting from Legacy to UEFI.
-
Keeping Both SSDs:
- If you plan to keep both the old 256GB SSD and the new 3TB SSD in the same PC, restart your computer and enter the BIOS to select the boot order. This ensures your system boots from the correct drive.
-
Using the Old SSD as a Non-OS Disk:
- If you want to keep the cloned 3TB SSD as your main drive and use the old 256GB SSD as a non-OS drive, you will need to format the 256GB SSD or remove all data from it. First, change the BIOS boot order to boot from the 3TB SSD, then proceed to format the 256GB SSD.
By following these steps, you can efficiently upgrade your PC storage from a 256GB MBR SSD to a 3TB GPT hard disk, ensuring optimal performance and capacity.