Fix Error Extending Volume Size not Supported
Summary
Error extending volume size not supported on the computer when you try to extend partition at Disk Management in Windows system? Don’t worry, you can still extend disk partition without Disk Management.
Table of Contents
Extend Failed: Error Extending Volume Size Not Supported in Server 2016/2019/2022
We encountered a user who saw around 20GB of unallocated space in his Windows Server Manager. He right-clicked his volume and selected 'Extend Volume'; however, it reported 'extend failed' with the error: "extending volume size not supported."
There was approximately 20GB of unallocated space in Server Manager.
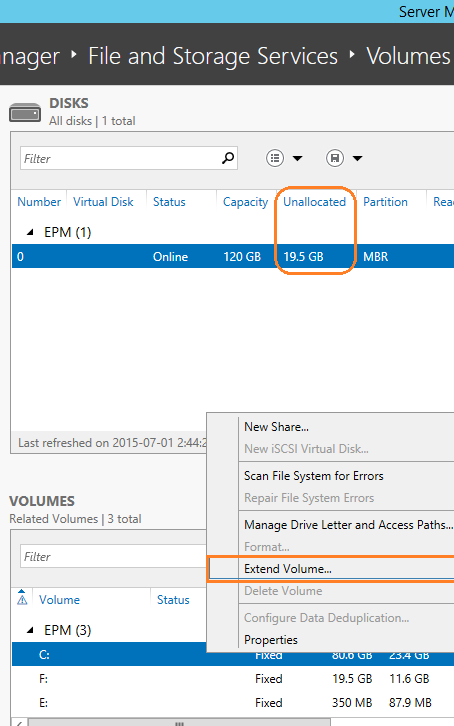
Right-click and choose 'Extend Volume' 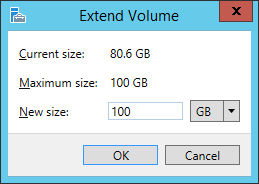
Trying to add 20GB of space to drive C. 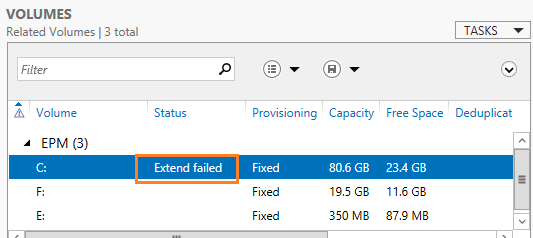
Then it failed, showing the error: "Extend volume size not supported." 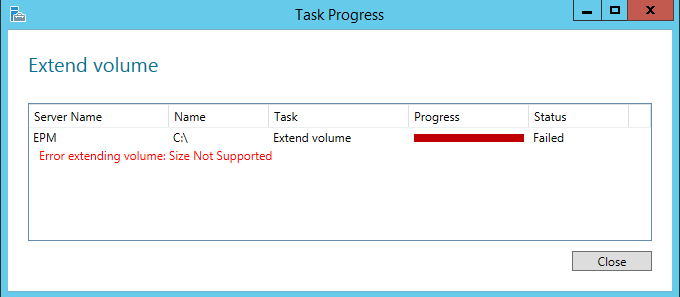
At this point, there are two options: one is to fix the error with Disk Management, and the other is to use a third-party utility, IM-Magic Partition Resizer.
#1 Fix the Extend Error with Disk Management
The Cause => The unallocated space shown in Server Manager is not true unallocated space; instead, it appears as free space in Disk Management.
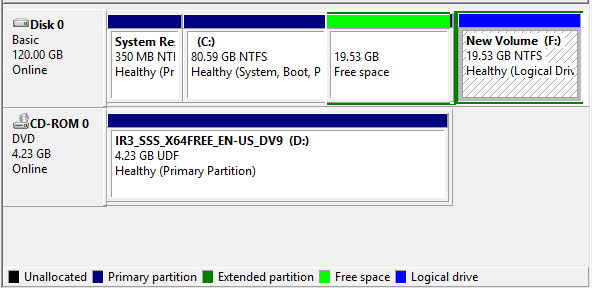
The key: Convert the free space to unallocated space with two steps (create a new volume with it, and then delete it).
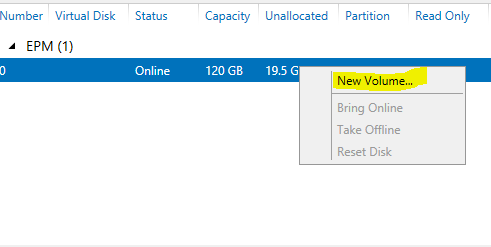
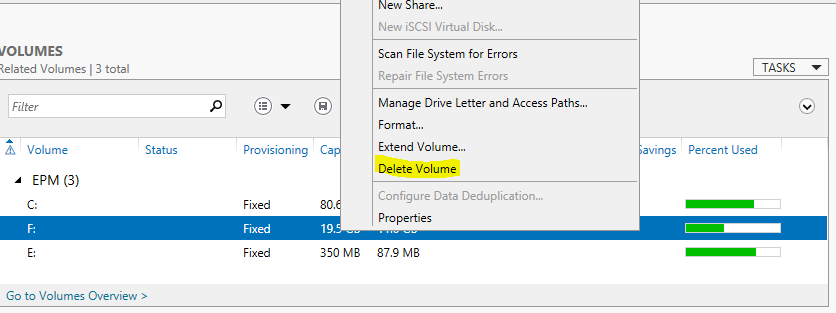
Then, try to extend the volume again to make it work. If it still doesn’t work, there may be other causes, and you will need to use third-party software instead of Disk Management.
Disk Management VS IM-Magic Partition Resizer
| Disk Management | IM-Magic Partition Resizer* | |
|---|---|---|
| Extend NTFS Partition with Right Side Adjacent Unallocated Space |  |
 |
| Extend FAT32 Partition | NO |  |
| Move Unallocated Space | NO |  |
| Move Partition | NO |  |
| Move System Reserved Recovery partition | NO |  |
| Delete System Reserved Recovery partition | NO |  |
| Convert Disk GPT without Losing Data | NO |  |
| Clone Disk | NO |  |
| Migrate OS | NO |  |
| Price | FREE | FREE |
| Download | Download for Windows 11-7 (100% Free) Download for Windows Server (Free Demo) |
Both Disk Management and IM-Magic Partition Resizer are subject to the following limitations:
- The partition cannot be extended beyond 2TB if it uses the MBR disk partition style.
- The partition cannot be extended or modified if it's a striped or spanned dynamic disk set.
- The partition is write-protected.
- Unallocated space cannot be used to extend a partition if it's not on the same disk, unless using RAID.
- Free space must be converted to unallocated space.
#2 Option: Manage Disk Space with Partition Resizer Server
If you want to avoid all these hassles and complications, and resize the partition easily and safely, I recommend using IM-Magic Partition Resizer Server.
Video: How to expand a volume without losing data
For Windows 11/10/8/7 => Download IM-Magic Partition Resizer Free (100% Free)
For Windows Server => Download IM-Magic Partition Resizer Server (Free Demo)
Step 1: Run IM-Magic Partition Resizer and find all available disk partitions.
Step 2: Delete the free space directly.
Step 3: Move the unallocated space close to the partition you want to expand.
Step 4: Right-click the C drive, choose "Resize/Move Partition," expand the C drive, and click 'Apply Changes' to complete the expansion.
More videos here: https://www.resize-c.com/video/
More Related Articles You May Like
Related Product
- IM-Magic Partition Resizer Server - Partition space redistributing software that works for Windows Server 2003-2025.
