Gptgen.exe, how to use, Gptgen failed, free alternatives
Quick Overview
Finding it difficult to navigate Gptgen? The free tool IM-Magic Partition Resizer can help convert disks from MBR to GPT without losing data. Additionally, this user-friendly tool offers an easy-to-use interface, making it simple for tech novices to convert their disks effortlessly.
-
What is Gptgen? => It's a MBR to GPT disk partition style conversion command-line tool built without a user interface under a public open-source license, available free to anyone. (You need to download it to your pc. Download link is provided on this page.)
-
How to use Gptgen? => See the guide below on this page. It's not easy to handle. And there are some possible errors if the url cmd is not correct.
-
Better free alternative to Gptgen? => The free third-party tool Partition Resizer, which has an easy-to-use interface, can help change the disk to GPT without losing data.
Gptgen errors: unable to determine block size, gptgen not enough space at the beginning of the disk, reboot and select proper boot device...(See details in the following part.)
1. What is GPTGEN?
Before introducing Gptgen, here is a table that shows the comparison of similar tools. We strongly recommend you use the free alternative Partition Resizer, which has an easy-to-use interface and works the same as GPTGEN.
What is Gptgen or Gptgen.exe? Is it a Windows command line tool?
Gptgen is a command-line tool utilized for disk partitioning, particularly for converting disks from the Master Boot Record (MBR) partitioning scheme to the GUID Partition Table (GPT) format, and vice versa. Developed under an open-source license, it provides a means to manage disk structures efficiently without the need for a graphical user interface. This tool is particularly valuable for system administrators and users requiring precise control over their disk configurations. Gptgen's functionality aids in ensuring compatibility and maximizing performance across various operating systems and hardware setups. Its simplicity, coupled with its open-source nature, renders it accessible and adaptable to diverse computing environments.
Gptgen does not provide an easy to use interface, however it does convert disk GPT without losing data under certain conditions.
2. How to use Gptgen.exe, Gptgen failed, Gptgen-1.1 address is not recognized as an internal or external command, operable program or batch file
Video: How to use GPTGEN on Windows 11 10
Step1:
A. Download Gptgen to your computer, put it on a folder, open the Gptgen.exe, which usually appears without the substress, just the Gptgen. Right click it, and run it, click OK if your PC warns this is the software from unknown publisher.
https://sourceforge.net/projects/gptgen/files/latest/download
Here we put it under desktop under the folder of Gptgen.
Note: If you saved the GPTgen folder in a location where the address includes spaces or other symbols, it may not work. You need to move it to another location.
B. Right click the gptgen in its folder, run as admin to install it (Or you may save this step.)
Step2:
A. Right-click the Gptgen folder in the file explorer address, then choose 'Copy address as text', and paste it in a text file. Your Gptgen address will be as follows.
C:\Users\WW\Desktop\gptgen\gptgen-1.1
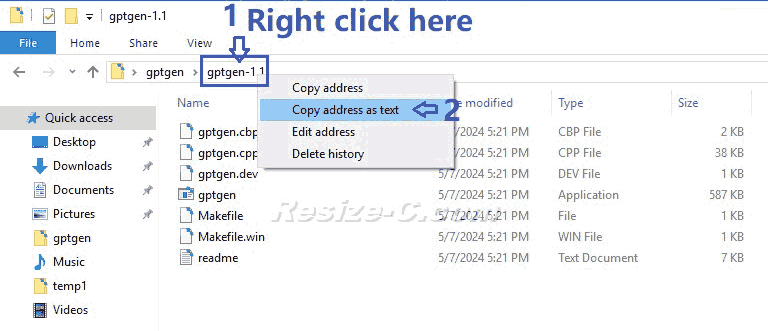
If you put them in different places, they may appear differently.
C:\tools\gptgen>gptgen-1.1
B. And then add "cd" to your address, which will be used in the following command. It may change if your address is different.
cd C:\Users\WW\Desktop\gptgen\gptgen-1.1
You need to copy and paste the above cmd to run Gptgen.
Step3:
A. Run CMD: Right click CMD in search column, run as Admin.
B. Type "cd C:\Users\WW\Desktop\gptgen\gptgen-1.1"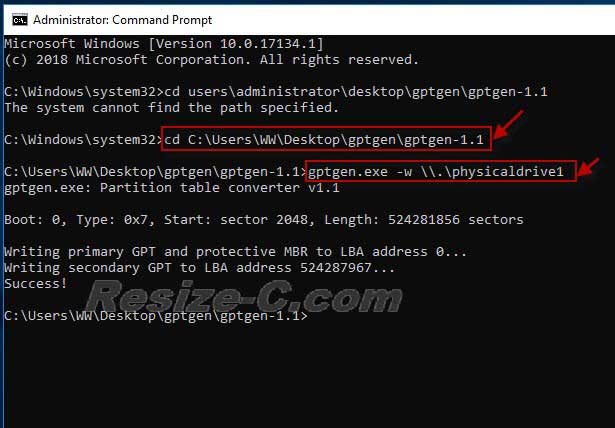
Possible Error 1: The system cannot find the path specified. When you run CMD and try to use Gptgen, a path error will be reported if the URL address is not entered correctly. The image above shows the error at the beginning of the CMD session, followed by the correct Gptgen command address to resolve it.
When typing users\administrator\desktop\gptgen\gptgen-1.1, we forgot to include c:\, the route was not correct, so it reported The system cannot find the path specified.
How to Fix: You need to copy the folder address, and then paste it to a text document.
Possible Error 2: Gptgen-1.1 address is not recognized as an internal or external command, operable program or batch file.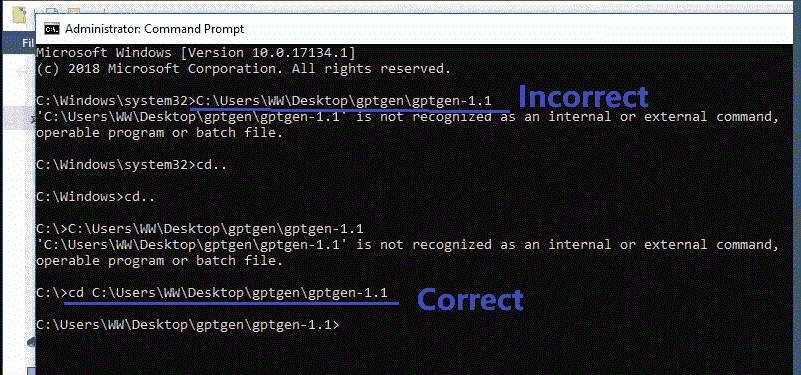
This happens when you forget to include 'cd' before the Gptgen address. Avoid typing the URL manually. Instead, open the Gptgen folder, right-click the address bar, copy the address, and paste it into a text document.
How to Fix: Add 'cd' to the copied address.
C. Type the following command
gptgen.exe -w \\.\physicaldrive1 (You need to replace 1 with the disk you want to convert, drive1 represents disk 1.)
Note: Remember to identify the disk number first. You can find it in Disk Management or use Diskpart's 'list disk' command to determine the disk order. Typically, disk 0 represents the system disk, while disk 1 is a Non-OS disk.
Video: GPTgen possible errors and fixes
Note: Gptgen is not easy to use because the cmd route often doesn't work. In such cases, you may need a free tool like Partition Resizer to complete the task.
3. Gptgen free alternative - Partition Resizer (Free tool)
This tool can not only convert a disk from MBR to GPT without losing data but also help manage disks and partitions, such as resizing, cloning, formatting, and changing to FAT32, among other functions.
Step 1:
Download, install and run IM-Magic Partition Resizer on your computer.
Right click the disk you want to convert and choose "Convert to GPT Disk".

Step 2:
Click "OK" in the message box.
Step 3:
Click "Apply" in the software to accomplish the converting.

Why Partition Resizer?
Partition Resizer, free, convert disk gpt without data loss, easy to use for Windows pc users. (You need to run WinPE to run Partition Resizer if you want to convert OS disk gpt)
MBR2GPT, free, convert disk gpt without losing data, however it only works for OS disk, within 3 partitions, no logical drives, Windows 10 version 1703 later only...
Diskpart, cmd, free, no UI, non-os disk only, convert disk gpt but data will be removed
Disk Management, free, easy to use, non-os disk only, however you need to remove all partitions on the disk to enable the option 'Convert to GPT Disk'
4. Gptgen errors and FAQs
Possible GPTgen address error: Address is not recognized as an internal or external command, operable program or batch file.
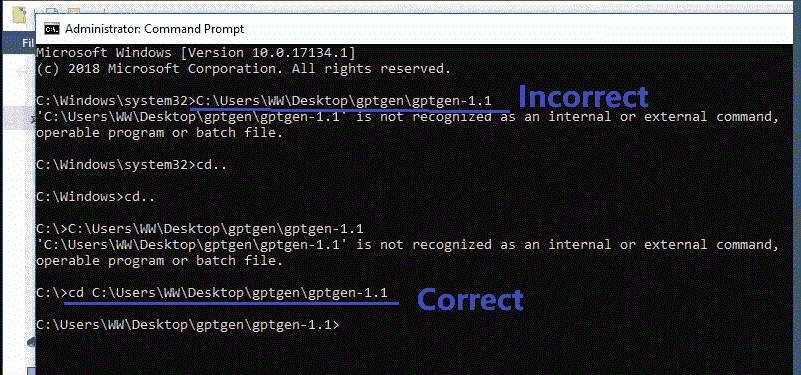
What is the use of Gptgen?
Gptgen is a command-line tool provided by open-source release policy that can be used on Windows computers to convert disk partition style from MBR to GPT. Here are the main points for using Gptgen:
- The folder where you download and input Gptgen is important and will be used.
- You need to open the Gptgen folder and run the program with admin privileges. A command prompt window will pop up, resembling a cmd window. Once it appears, the tool is installed.
- The path to the Gptgen folder can be challenging to set up; it often reports 'there is no such folder directory.'
Overall, using Gptgen is not straightforward. We strongly recommend using the free tool Partition Resizer instead.
5. Why GPTgen to convert MBR to GPT in Windows 11 or 10
Understanding MBR and GPT Disk Formats
MBR and GPT are two ways computers organize their disks. GPT offers several advantages over MBR, making it worth considering converting from MBR to GPT in certain situations:
1. Running out of Partition Space: MBR disks can handle only up to 4 primary partitions. If you need more partitions, you're limited to converting one primary partition into an extended one, allowing for additional logical partitions. GPT, on the other hand, supports up to 128 primary partitions, offering much more flexibility.
2. Overcoming Capacity Limits: MBR disks cap out at 2TB in capacity, while GPT disks break through this barrier. If you have a 3TB hard drive but Windows Disk Management shows only 2TB, converting to GPT lets you utilize the full capacity of your hard drive.
3. Compatibility Issues During Installation: Encountering errors like "Windows cannot be installed on this disk. The selected disk has an MBR partition table" can happen when trying to install Windows OS on a hard drive. This occurs because Windows requires GPT disks on EFI systems. Converting the disk from MBR to GPT resolves this issue, allowing for smooth Windows OS installation.
Upgrading to Windows 11 and Converting MBR to GPT: To upgrade directly from Windows 10 to Windows 11, you need both a GPT system disk and UEFI boot mode. This requirement prompts many users to consider converting from MBR to GPT. For those concerned about data loss during conversion, using tools like Gptgen in Windows 10/8/7 provides a reliable solution.
What is Gptgen? Gptgen is a straightforward command-line tool designed to convert hard drives from the MBR partitioning scheme to the GPT (GUID partition table) scheme while preserving all data on the disk.