Configure Low Disk Space Alert Windows Server 2019 and Fix the Problem
Summary
This page is about how to configure low disk space alert windows server 2019 and extend the partitions when your computer sends you a low disk space alert to you.
Table of Contents
Nothing bothers more when on your PC than the incessant running out of space, Windows alert you, giving you a warning before your hard drive gets all full. It is a standard procedure. And it is fine it is so. However, the frequency at which the alert comes could easily irritate. 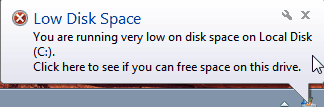
Knowing how to configure your low disk alert problem could help you alter how you alerted or remove it altogether. However, you should know how to expand the volume size to fix the low alert system on Windows Server 2019 from the root.
Causes of Low Disk Space
There are many causes of low disk space.
#1 Redundant files:
One common reason for low disk space is redundant files. Redundant Windows files are created on your hard drive from Error Reports sent from your system to Microsoft, and other unnecessary log files that could clog your hard drive.
#2 Large media files:
Another thing that takes up space is media files. Media files are some of our heaviest files and they take a larger chunk of our hard drive. So you might want to delete them if you need some space.
#3 Too much apps on your hard drive too could take so much space.
Reducing some of those apps could save some space.
Also read: how to free up disk space on c drive
How to Configure Low Disk Space Alert on Windows 2019
Video - how to set up alter on Windows Server 2019 and disable the alter
- Open the command box by pressing your Windows key and R together at the same time.
- Then, type in “regedit”.
- Among the codes that come next, find HKEY_CURRENT_USER folder and expand the folder with (+).
- Keep increasing the folders till you are at HKEY_CURRENT_USER\Software\Microsoft\Windows\CurrentVersion. Click on the Policies, pick Edit, then click on New and then press “Key”.
- Change name from “New Key #1” to “Explorer”.
- In this Explorer folder, follow the aforementioned instruction to creating folders and enter DWORD (32-bit) Value.
- After that is created under Explorer, it be will named New Value #1.
- Change the DWORD to NoLowDiskSpaceChecks and press Enter.
- Modify this newly created folder and pick Modify.
- Change the zero to 1 in the Value space and click Ok.
Video: how to disable the low disk space
Extend Partition with IM-Magic Partition Resizer (Add 100+GB if possible)
It is not enough to change Windows low disk space alert, learn how to fix the problem by using IM-Magic Partition Resizer Server to repartition your hard disk without losing data.
Step1: Download and ffter installing the app, launch it.
Step2: Then, pick the hard disk you will like to resize a large partition by right clicking a volume and go to “Resize/Move”.
 Shrink any volume to produce unallocated space.
Shrink any volume to produce unallocated space.
 Steps to resize your partition
Steps to resize your partition
Step3: After created the unallocated space, then hold the cursor over the drive, right click and go to 'Resize/Move Partition' and begin the process of extending the partition.
 Steps to resize your partition
Steps to resize your partition
Step4: Then click save to apply the changes.
Or you may watch the above video displayed in the upper side of this page.
Also read: how to extend c drive on server 2019
Related Product
- IM-Magic Partition Resizer Server - Partition space redistributing software that works for Windows Server 2003-2025.

