Free Methods to Move Disk Space from D Drive to C Without Losing Data
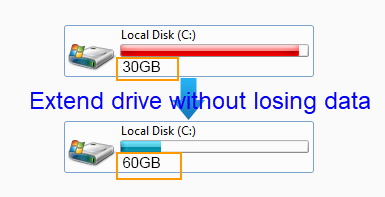
If there is no free space on the C drive (system partition), your computer may run slowly. In such a situation, reallocating free space from other partitions, such as the D drive, can help extend the C drive’s storage capacity.
Here Are 3 Ways to Transfer Disk Space from D to C:
- Part 1 - Use Free Software IM-Magic Partition Resizer (100% data and OS protection without deleting the drive)
- Part 2 - Shrink D Volume and Extend C Drive with Disk Management (Requires deleting partition)
- Part 3 - Shrink D Drive and Extend C Drive with Diskpart (Requires deleting D drive)
Recommendation: To shrink the D volume and extend the C drive on Windows 11/10/8/7 without losing data or deleting the D drive, download the freeware IM-Magic Partition Resizer Free.
Shrink D Drive to Extend C Drive with Freeware
Download IM-Magic Partition Resizer Free Edition for Windows 11/10/8/7. It is completely free and reliable.
- 1. Completely free of charge.
- 2. Shrinks D drive without losing data.
- 3. Moves unallocated space created by shrinking D drive to the C drive seamlessly.
Note: Disk Management or Diskpart requires deleting the D drive. If the D drive contains installed programs, they will no longer function after deletion.
For Windows 11/10/8/7 => Download Partition Resizer Free [100% Free]
For Windows Server 2025-2003 => Download Partition Resizer Server [Free Demo]
Steps to Shrink D Drive with IM-Magic Partition Resizer:
Step 1: Download, install, and run IM-Magic Partition Resizer Free. Right-click the D drive and choose "Resize/Move."

How to redistribute disk space from D drive without losing data.
Step 2: Move the arrows to the right to shrink the D drive. This will create unallocated space adjacent to the C drive. Partition Resizer ensures the unallocated space is placed next to the C drive for ease of use.
 Note: Move the border of the D partition to the right side, and unallocated space will appear adjacent to the C drive.
Note: Move the border of the D partition to the right side, and unallocated space will appear adjacent to the C drive.
Step 3: Right-click the C drive, select "Resize/Move," and extend the C drive by including the unallocated space.

Steps to resize and extend C drive.

Step 4: Click the "Apply" button to save changes.
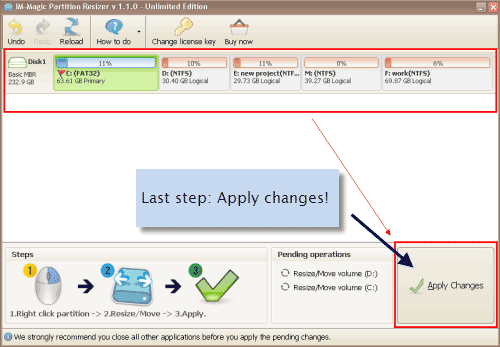
Move Space from D to C Drive with Disk Management
Using Disk Management, you can shrink the D drive to create unallocated space. However, this space will not be adjacent to the C drive. To move it, you may need to delete partitions in between or use a tool like Partition Resizer.

Important: Deleting the D drive may render programs stored there unusable. Additionally, FAT32 file systems on the C drive cannot be extended with Disk Management.
Read more about moving unallocated space to C drive.
Move Free Space from D Drive to C Drive Using Diskpart Command
To use Diskpart, shrink the D drive to create unallocated space. Then, attempt to add this space to the C drive. However, Diskpart cannot move unallocated space to the C drive unless all partitions in between are deleted.
Steps to shrink volume using Diskpart:
- Step 1: Run Command Prompt as an administrator.
- Step 2: Type:
list volumeand press Enter. - Step 3: Type:
select volume dto choose the D drive. - Step 4: Type:
shrink desired=sizeto shrink the D drive.
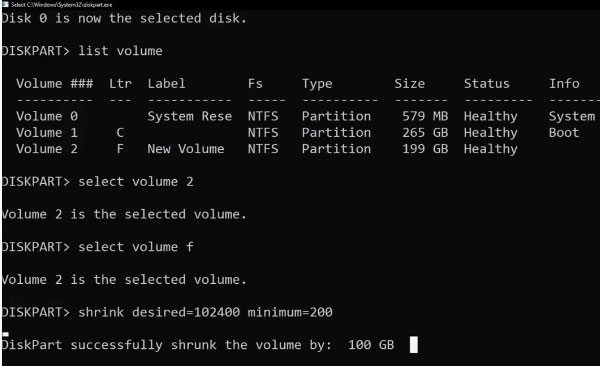
Read more about shrinking volume using Diskpart.
Better Option: Use IM-Magic Partition Resizer for free to move unallocated space to any location without losing data.
