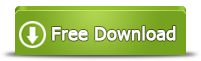What To Do When SQL Server Running Out Of Disk Space
Summary
This article will show you how to extend disk space when SQL server running out of space, these solutions can extend disk space without data loss.
Table of Contents
Most SQL server users do not know when their SQL server is running out of space until it is totally out of space. So, they begin to wonder what really went wrong. The issue is that the SQL server usually runs out of disk space due to large log files. Knowing how to check and resize SQL server will go a long way in saving you the trouble. Also, you can use IM-Magic Server/Unlimited Edition to resize your SQL server when you are almost out of disk space.
How to Check if SQL Server is Running Out of Space
Before your SQL server runs out of disk space, it is very important you carry out frequent checks so you are not caught unawares. To suddenly realize your SQL server is out of space is one of the nightmarish situations that could happen no computer user wants to be in. Also, so many people want to check their SQL server but do not know how to. Here are therefore the steps to follow to check if SQL server is running out of space. First, go to the SQL Server Management Studio. When you are in there, right click on BizTalk360 and then immediately select Reports. After you have clicked on Reports, under the submenu click on Standard Reports. Be informed that many often make the mistake of choosing Custom Report. Standard Reports is listed above Custom Report, so click on the former. In the next dialogue box, click on Disk Usage.
Under the Disk Usage, you can now see how much log files are occupying your disk space and know how well to deal with them to free up space. Also, it is very important to note that if your log files are occupying so much space on your disk, shrink them to make for unallocated space.
How to Resize SQL Disk Space
To shrink your log files size, go to the same SQL Server Management Studio and right click on BizTalk360. When you are there, select the button named Tasks. Under the submenu, select Shrink, then go to Files. In the dialogue box that comes up next, select the file name you will like shrinking. Immediately after that, select Release Unused Space. That action should free up some space and create unallocated space. Click ok to initiate the process and you are done.
Resize Disk Space Using IM-Magic Server/Unlimited Edition
You do not have to worry about running into complications when resizing your SQL server when using IM-Magic Server/Unlimited Edition to resize your disk space. It is simply easy and guarantees against loss of files. Unlike other resizing apps, you should be done resizing your SQL in very few steps.
Step 1: Install the app, and launch it.
Step 2: Right click on the large volume you want to release space from and begin editing the size to gather some free unallocated space.
 Steps to resize partition in Windows server
Steps to resize partition in Windows server
Step 3: The partition will now show as unallocated space. Afterwards, take it to the drive you want to extend and merge them together to increase size.
 Steps to resize partition in Windows server
Steps to resize partition in Windows server
Step 4: A window will then come up requesting permission to commence the process, click “Yes” and apply all changes.
More Related Articles You May Like
Related Product
- IM-Magic Partition Resizer Server - Partition space redistributing software that works for Windows Server 2003-2022.