Windows Server 2012 Disk Management: How to Make Unallocated Space?
Summary
System drive running out of space? Learn how to create unallocated space using Disk Management in Windows Server 2012, and how third-party tools like IM-Magic Partition Resizer Server Edition can help when Disk Management falls short.
Table of Contents
- How to Make Space in Windows Server 2012 Disk Management
- Resize/Shrink/Delete Partition in SBS 2012 Disk Management
- Safe Alternative: Partition Resizer Server
- Understanding Disk Management Limitations
- How to Enable Disk Cleanup in Server 2012
- Create Unallocated Space by Shrinking or Deleting a Volume
- Practical Use Cases for IM-Magic Partition Resizer
- Troubleshooting Common Issues in Disk Management
- Key Features of IM-Magic Partition Resizer Server
- Conclusion
Here is a brief comparison table between disk management and Partition Resizer.
| Disk Management | Partition Resizer Server | |
| Shrink fat32 partition | NO |  |
| Extend Volume for fat32 partition |  YES when unallocated space at right side YES when unallocated space at right side |
 |
| Extend Volume for fat32 C drive | NO |  |
| Clone disk/partition | NO |  |
| Delete/move recovery partition | NO |  |
| Delete Volume |  |
 |
| Format Disk/Partition |  data loss data loss |
 data loss data loss |
| Convert logical to primary |  |
 |
| Convert basic dynamic |  |
 |
| Convert mbr gpt |  data loss data loss |
 no data loss no data loss |
| Extend ntfs C drive |  YES when right unallocated space is available YES when right unallocated space is available |
 |
| Move unallocated space or partition | NO |  |
| Download Win Server (Free Demo) |
How to Make Space (Shrink Volume) in Windows Server 2012 Disk Management
System drive running out of space? How do you create unallocated space with Disk Management in Windows Server 2012? This is a common issue for server administrators. Fortunately, Disk Management in Windows Server 2012 can help you shrink volumes and free up space, but there are limitations when it comes to extending or moving partitions.
Disk Management allows you to shrink a volume to free up unallocated space. However, it has some limitations, such as the inability to extend a volume if the unallocated space is not adjacent to the partition you're trying to expand.
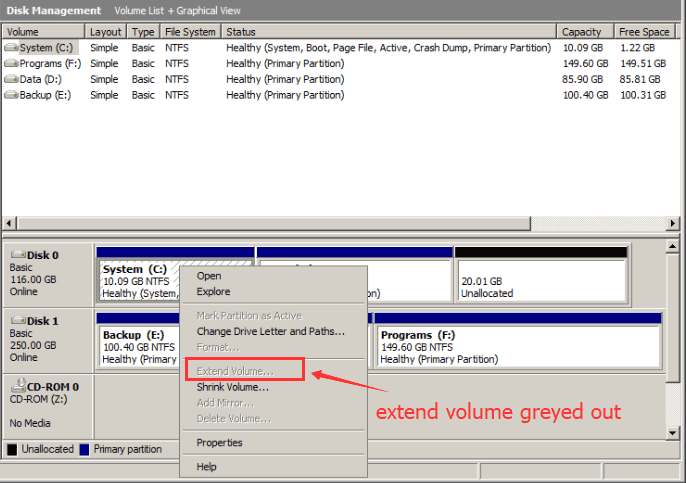
Resize/Shrink/Delete Partition in SBS 2012 Disk Management
Windows Server 2012 offers Disk Management to resize partitions. However, there are a few challenges. For example, you cannot always shrink or delete a volume if there are unmovable files like system files or page files on the partition. This limitation can prevent you from reducing the partition size as much as you'd like.

Moreover, SBS (Small Business Server) often limits partition resizing and may not support all file systems, such as FAT32. As a result, third-party tools like IM-Magic Partition Resizer Server Edition are recommended for more flexibility and ease of use.
Safe Alternative: Partition Resizer Server
If you need more flexibility and advanced functionality beyond what Windows Server 2012 Disk Management offers, we recommend using IM-Magic Partition Resizer Server Edition. This powerful tool allows you to resize, shrink, extend, and move partitions without the risk of data loss, offering a much-needed solution when Disk Management cannot perform the required tasks.
The great thing about IM-Magic Partition Resizer Server Edition is that it can easily create unallocated space, even if the unallocated space is not adjacent to the partition you want to extend. It provides an easy-to-use interface, reducing the complexities involved in partition resizing.
Video Tutorial to Resize Partitions with Partition Tool
[Guide] Steps to Extend Volume Without Data Loss
This step-by-step guide will show you how to extend a volume using IM-Magic Partition Resizer Unlimited Edition:
- Step 1:
 Install and launch the program.
Install and launch the program. - Step 2: Right-click the large volume to produce unallocated free space.
 Steps to resize your partition when you can not extend volume
Steps to resize your partition when you can not extend volume - Step 3: Right-click the C: drive and drag the border to acquire the free space.
 Steps to resize your partition when you can not extend volume
Steps to resize your partition when you can not extend volume - Step 4: Apply the changes.

If you need to resize partitions or create unallocated space in Windows Server 2012 Disk Management, the process can be complicated. With IM-Magic Partition Resizer Server Edition, you can easily create unallocated space and extend partitions without any hassle.
Understanding Disk Management Limitations
While Windows Server 2012 Disk Management is a useful tool for managing partitions, it has several limitations that can hinder more complex disk management tasks:
- Cannot extend volume with non-adjacent unallocated space: Disk Management can only extend a volume if unallocated space is directly adjacent to the partition. If unallocated space is on a different part of the disk, you won't be able to extend your partition.
- Cannot shrink a partition if there are unmovable files: If system files, page files, or other essential files exist on the part of the disk you're trying to shrink, Disk Management may not be able to reduce the partition size as much as you'd like.
- No support for moving partitions: Disk Management does not support moving partitions, which means you can't change the position of your unallocated space to be next to an existing partition you wish to extend.
- Limited file system support: Disk Management does not support resizing or moving certain file systems (like FAT32), limiting your ability to adjust partitions with those formats.
How to Enable Disk Cleanup in Server 2012
Disk Cleanup is a useful tool for clearing temporary files and unnecessary system files, helping to free up valuable space on your server's hard drives. However, it is not enabled by default on Windows Server 2012. To enable it:
- Open the Server Manager, and click on Manage > Add Roles and Features.
- Click Next until you reach the Features section.
- Scroll down and check the box for Desktop Experience, which will install the Disk Cleanup tool.
- Complete the wizard and restart the server if prompted.
Once the feature is enabled, you can use Disk Cleanup by searching for it in the Start Menu or by typing "cleanmgr" in the command prompt.
Create Unallocated Space by Shrinking or Deleting a Volume
Windows Server 2012 Disk Management allows you to create unallocated space by either shrinking or deleting a volume. To shrink a volume:
- Right-click the partition you want to shrink and select Shrink Volume.
- Enter the amount of space you want to free up.
- Click Shrink.
If you want to create unallocated space by deleting a volume:
- Right-click the partition and select Delete Volume.
- Confirm the deletion. Note that this will erase all data on the volume, so be sure to back up any important files first.
Practical Use Cases for IM-Magic Partition Resizer
IM-Magic Partition Resizer Server Edition provides several practical solutions that Disk Management cannot handle, such as:
- Resize partitions without data loss
- Move partitions to make unallocated space adjacent
- Extend volumes with non-adjacent unallocated space
- Convert between MBR and GPT without data loss
- Clone partitions or migrate data to another disk
Troubleshooting Common Issues in Disk Management
Even with the capabilities of Disk Management, users often face specific challenges. Here are some common issues and solutions:
- "Extend Volume" Option Grayed Out: Ensure unallocated space is adjacent to the partition. If not, use IM-Magic Partition Resizer to move partitions.
- Can't Shrink a Volume Beyond a Certain Point: Use IM-Magic Partition Resizer for more flexibility when shrinking volumes.
Key Features of IM-Magic Partition Resizer Server
- Resize partitions without data loss
- Move partitions and extend them with non-adjacent unallocated space
- Convert between MBR and GPT formats without losing data
- Clone partitions for migration or disk upgrades
- Migrate OS from smaller to larger HDD/SSD
- Resize partitions without data loss
- Convert NTFS to FAT32 without data loss
- Change a logical drive to primary
- Move partitions safely
- Extend volumes without losing data
- 100% data and OS safety
- Rollback protection against unexpected power surges
Conclusion
Windows Server 2012 Disk Management offers basic partition management, but it is limited in its functionality. IM-Magic Partition Resizer Server Edition provides the flexibility and power needed to manage partitions effectively, especially when dealing with unallocated space and partition resizing. It's an essential tool for server administrators who need more than what the built-in tools can offer.
Related Product
- IM-Magic Partition Resizer Server - Partition space redistributing software that works for Windows Server 2003-2022.
