Windows Server 2008/2012/2016、Server 2019/2022でディスククリーンアップを実行する方法
概要
Windows ServerでCドライブをクリーンアップすることは、さまざまな問題を回避するために非常に重要です。これらの問題を解決するためには、ディスククリーンアップ サーバー 2016 2019 2022を使用する必要があります。また、効果的に問題に対処するための他の方法も確認できます。アプリケーションを移動することにより、システムの最適化にも繋がり、パフォーマンスの向上が期待できます。
目次
- Windows Serverでディスククリーンアップをインストール/実行する方法(ディスククリーンアップウィザードまたはCleanmgrコマンド)
- Windows Server 2022でディスクスペースを解放するための4つの追加方法
- Partition Resizer Server Editionを使用してCドライブを100GB以上拡張する方法
イントロダクション: Windows Server 2008/2012/2016/2019/2022でディスククリーンアップをインストール/実行する方法
Windows Server 2012/2016/2019/2022でディスククリーンアップを実行/インストールする方法
ディスククリーンアップは、Windowsオペレーティングシステム、特にWindows Serverに組み込まれたユーティリティで、不要なファイルを削除することによってディスクスペースを解放します。このユーティリティを使用すると、システムファイルや一時ファイル、その他の不要なファイルを削除することができ、これによりサーバーのパフォーマンスが向上し、他のアプリケーションやデータのためにスペースを確保することができます。本記事では、Windows Serverにディスククリーンアップをインストールする方法を説明します。
前提条件:
ディスククリーンアップをWindows Serverにインストールする前に、以下の準備が整っていることを確認してください。
- 管理者権限: サーバーにディスククリーンアップをインストールするには、管理者としてログインしている必要があります。
- Windows Serverインストールメディア: インストールするWindows Serverのバージョンに対応したインストールメディアが必要です。
Windows Serverにディスククリーンアップをインストールする方法:
Windows Serverにディスククリーンアップをインストールするプロセスは簡単で、以下の手順を含みます。
ステップ1: サーバーマネージャーを開く: サーバーマネージャーを開くには、スタートボタンをクリックし、サーバーマネージャーのアイコンをクリックします。
ステップ2: ロールと機能の追加: サーバーマネージャーで「ロールと機能の追加」をクリックします。これにより、ロールと機能の追加ウィザードが起動します。
ステップ3: インストールタイプの選択: ロールと機能の追加ウィザードで「ロールベースまたは機能ベースのインストール」を選択し、「次へ」をクリックします。
ステップ4: サーバーの選択: ディスククリーンアップをインストールするサーバーを選択し、「次へ」をクリックします。
ステップ5: 機能の選択: 機能のセクションで「デスクトップエクスペリエンス」オプションを選択します。これにより、ディスククリーンアップに必要なコンポーネント(Windows Media Playerやテーマなど)がインストールされます。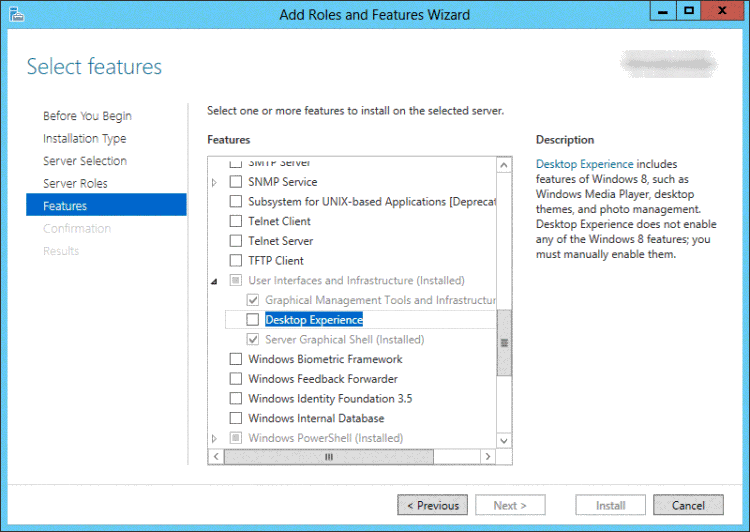


ステップ6: インストールの確認: インストールされる機能を確認し、「次へ」をクリックします。
ステップ7: インストール: インストールプロセスが開始され、完了するまでに数分かかる場合があります。
ステップ8: サーバーの再起動: インストールが完了したら、変更を適用するためにサーバーを再起動してください。
こちらもご覧ください: サーバー2016/2019/2022でディスククリーンアップを有効にする方法
Windows Serverでディスククリーンアップを使用する:
ディスククリーンアップがサーバーにインストールされたら、ディスクの空き容量を増やすためにそれを使用できます。ディスククリーンアップを使用するには、以下の手順に従ってください:
ステップ1: ディスククリーンアップを開く: ディスククリーンアップを開くには、[スタート]ボタンをクリックし、検索ボックスに「cleanmgr」と入力します。ディスククリーンアップツールをクリックして起動します。
ステップ2: ドライブを選択: ディスククリーンアップで、クリーンアップしたいドライブを選択し、[OK]をクリックします。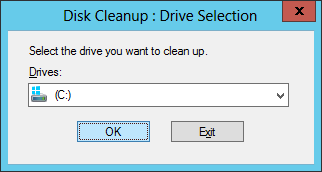
ステップ3: ファイルを分析: ディスククリーンアップはドライブを分析し、安全に削除できるファイルのリストを表示します。
ステップ4: ファイルを削除: 削除したいファイルを選択し、[OK]をクリックします。その後、ディスククリーンアップは選択したファイルを削除し、ディスク容量を解放します。
または、ディスククリーンアップウィザードを使用してクリーンアップを実行できます。
ディスククリーンアップウィザードを使用したクリーンアップ
もし、サーバー2016 2019 2022のディスククリーンアップオプションを探しているなら、ディスククリーンアップユーティリティを試してみてください。これは、Cドライブのクリーンアップを簡単に行うための優れたオプションです。不要な一時ファイルや残留ファイルを削除し、新しいデータを保存するための追加スペースを提供します。
使用手順:
ステップ1: まず、‘Windows+E’キーを同時に押してファイルエクスプローラーを開き、Cドライブを右クリックして‘プロパティ’を選択します。

ステップ2: ポップアップウィンドウから‘ディスククリーンアップ’機能を選択します。

ステップ3: サーバー2016用ディスククリーンアップユーティリティが画面に表示され、不要なファイルのスキャンを開始するまで待ちます。

ステップ4: 削除したいファイルの横にあるチェックボックスをオンにし、[OK]オプションをクリックします。

ステップ5: ポップアップウィンドウから‘ファイルの削除’オプションをクリックして確認し、ファイルを削除します。

ディスククリーンアップをサーバーで実行する前に、重要なデータをバックアップしておくことをお勧めします。ディスククリーンアップはサーバーの動作に重要なファイルを削除する可能性があるためです。また、削除するファイルを選択する際には、システムファイルがサーバーの正常な動作に必要な場合があるため、慎重に選択する必要があります。
Windows ServerでCleanmgrコマンドを使用してディスククリーンアップを実行する
不要なファイルを削除したいが、PCのスペースを占有している場合は、サーバー2016 2019 2022のディスククリーンアップに加えて、MGRコマンドを使用することができます。コマンドラインスイッチを使用してcleanmgr.exeを設定できます。これにより、タスクを特定の時間に実行するようにスケジュールできます。
使用手順:
ステップ1: ‘Windows+R’キーを押して‘実行’ダイアログを開き、‘cleanmgr.exe/?’と入力してからEnterキーを押します。
これを行うと、ディスククリーンアップのスイッチが表示されます。これには以下が含まれます:
/D ドライブレター
/SAGEST:n
?SAGERUN;n
/TUNEUP;n
/LOWDISK
/VERYLOWDISK
/SETUP
/AUTOCLEAN

ステップ2:次に、cleanmgrコマンドを使用してディスクをクリーンアップできます。そのためには、‘Windows+R’キーを押して「実行」ダイアログを開き、次に‘cleanmgr.exe/d c’と入力し、Enterキーを押します。引用符は使用せずに実行してください。

デフォルトで特定のファイルが選択されることに気づくでしょう。ファイルを変更したい場合は、チェックボックスをオンにして、「OK」ボタンを押してください。
ステップ3:次に、以下のコマンドを実行してください:
Cleanmgr.exe /low disk /dc
ディスクの空き容量が不足している場合、/LOWDISKが使用されます。ディスククリーンアップがデフォルトで起動すると、すべてのチェックボックスが既にオンになります。

ステップ4:次に、次のコマンドを入力して実行します:
Cleanmgr.exe /verylowdisk /dc
このコマンドは/LOWDISKスイッチと同じように機能しますが、ファイルの自動クリーンアップが行われます。確認メッセージは表示されませんが、ダイアログボックスで空き容量を見ることができます。
WindowsサーバーでCドライブをクリーンアップするための追加の4つの方法
ディスクCをクリーンアップして追加のスペースを作るためのネイティブな方法を使用することに加えて、不要なファイルを整理するための方法を提案します。以下をチェックしてください。
#1 Windows TempとユーザーTempの一時ファイルを空にする
Cドライブに追加のスペースを作成して、ディスククリーンアップサーバー2016 2019 2022を促進するために、この方法を試してみてください。TEMPフォルダー(一時ファイルの場所)を安全に空にできます:
- C:\Windows\Tempを使用する
- C:\Users\%USEPROFILE%\AppData\Local\Temp
以下のフォルダー場所では、古いWindowsのインストールが見つかり、それがディスク上に多くのスペースを占めています。
C:\Users\%USEPROFILE%\AppData\Local\Temp
IIS IUSRの一時ファイルをクリーンアップするためにPowerShellスニペットを使用することができます。これにより、2日以上古いファイルをすべて削除できます。
#2 ハイバネーションを無効にする
「hiberfil.sys」というファイルが、Windows ServerのCドライブに保存されているのを見たことがあるかもしれません。これは、ハイバネーションモードに入るときに作成されます。このモードでは、現在の状態がWindowsサーバーに保存されます。しかし、これによりCドライブにほとんどスペースが残らなくなり、ディスククリーンアップサーバー2016 2019 2022が必要になります。ハイバネーションモードを無効にすると、デバイスに余分なスペースを節約するのにも役立ちます。
使用手順:
ステップ1:CMDを開きます。‘Win + R’キーを押して、「Enter」キーを押してください。

ステップ2:CMDが開いたら、‘powercfg.exe /hibernateoff’と入力し、Enterを押してください。

コマンドを入力すると、ハイバネーションがデバイスで無効化されるのが確認できます。
#3 不要なアプリケーションを削除する
不要なアプリケーションを取り除くことで、Cドライブからデータを整理できます。大きなアプリケーションを削除することで、ディスクに空きスペースを作成し、PCを効率的に実行することができます。
使用手順:
ステップ1:コントロールパネルを開きます。見つからない場合は、タスクバーの検索バーで探してください。

ステップ2:コントロールパネルで「プログラム」セクションを探し、‘プログラムのアンインストール’を選択します。
ステップ3:不要なアプリケーションをアンインストールして削除します。
#4 ストレージセンスを有効にする
もし自分でディスククリーンアップサーバー2016 2019 2022を実行できない場合、Storage Sense機能を使用することができます。WindowsサーバーでStorage Senseを有効にすると、不要なファイルやデータを直感的に削除できるようになります。
使用手順:
ステップ1:Windows設定アプリを起動します。
ステップ2:「システム」メニューに進み、次に「ストレージ」セクションに進みます。

ステップ3:Storage Senseのスライダーを切り替えて有効にします。
ステップ4:次に、ストレージ センスの設定を行います。事前に提供された設定を使用するか、必要に応じてカスタマイズできます。

こちらもご覧ください: Server 2022でディスク容量を解放する7つの方法
Windows ServerでCドライブに50GB以上の空き容量を追加する フォーマットやデータの損失なしで
データの安全性: このディスク空間の拡張は、フォーマットやパーティションの再編成を行うことなく、同じディスク上で安全にディスクスペースを再分配できるサードパーティ製のソフトウェアに依存しています。また、RAIDアレイを使用して、別のディスクからCドライブや他のドライブに追加スペースを追加することも可能です。
#1 同じディスク:データを失うことなくパーティションを縮小、移動、拡張します。
#2 別のディスク:RAIDアレイが適用され、新しいディスクをディスク管理で未割り当てスペースとして初期化し、RAIDを再構築せずに未割り当てスペースを任意のドライブに追加できます。
例:Dボリュームを縮小し、Partition Resizerを使用してCドライブを拡張
BootパーティションをPartition Resizerで拡張するためのビデオチュートリアル
Windows 11/10/8/7用 => IM-Magic Partition Resizer Freeをダウンロード (100% 無料)
Windows Server用 => IM-Magic Partition Resizer Serverをダウンロード (無料デモ版)
ステップ1: IM-Magic Partition Resizer Server Editionをダウンロード、インストール、起動します。
ステップ2: 十分な空き容量があるDドライブを選択し、未割り当てスペースを作成するために縮小します。これはディスクスペースの管理に不可欠です。
- 1. ソフトウェアでDボリュームを右クリックし、「パーティションのサイズ変更/移動」を選択します。

- 2. Dドライブを縮小し、未割り当てスペースを作成します。このスペースはCドライブのすぐ右に作成されます。
 IM-Magic Partition Resizer Serverでパーティションを縮小
IM-Magic Partition Resizer Serverでパーティションを縮小
未割り当てスペースが利用可能になりました。 
注:未割り当てスペースがCドライブに近くない場合、ブロックしているパーティションを右クリックし、「パーティションのサイズ変更/移動」を選択して、Partition Resizerでそのパーティションを右に安全に移動します。
こちらもご覧ください: 未割り当てスペースをデータを失うことなく移動する方法
ステップ3: Cパーティションを右クリックし、「サイズ変更/移動」をクリックします。 
ステップ4: 次に、ストレージスペースを示すバーをドラッグして未割り当てスペースをCドライブに追加することで、ブートパーティションを拡張します。
 IM-Magic Partition Resizer UnlimitedでCパーティションを拡張
IM-Magic Partition Resizer UnlimitedでCパーティションを拡張
ステップ5: ソフトウェアで「適用」ボタンをクリックして、すべてのステップを適用し、ボリュームを拡張します。 
背景
Windowsシステムを使用していると、ディスク容量不足を示す警告が頻繁に表示されることがあります。この状況では、PCが通知を表示しないように十分な空き容量を確保し、スムーズに動作させるために空き容量を回収する必要があります。クリーンアップが完了した後、Cドライブに空き容量を追加することも可能です。この問題を解決するには、PCに「ディスク クリーンアップ」ユーティリティが必要です。お使いのWindows PCに応じて、このディスク クリーンアップ server 2016 2019 2022を使用できます。
このツールは、もはや必要のないファイルやゴミを安全に削除することができます。例えば、cleanmgrコマンドを実行するか、ディスククリーンアップウィザードを使用して目的を達成できます。また、PC上で空き容量を作成する他の方法も紹介しています。
結論:
Windows Serverにディスククリーンアップをインストールすることは、ディスクスペースを解放し、サーバーの全体的なパフォーマンスを向上させるための簡単なプロセスです。不要なファイルを削除することにより、ディスククリーンアップはサーバーの最適化を支援し、スムーズで効率的に動作するようにします。さらに、ディスクスペースを解放することで、他のアプリケーションやデータのために十分なスペースを確保できます。
こちらもご覧ください: Server 2022でCボリュームを拡張する方法
あなたが好きかもしれないより多くの記事
- データを失うことなく、WindowsXPで2つのパーティションをマージします - Windows XPでデータを削除せずに、2つのパーティションを結合します。
- Windowsパーティションをマージしてcドライブのサイズを増やす - Windows XP Vista 7 8 10 ..でパーティションを組み合わせてcドライブスペースを拡張する方法
