將磁碟克隆/遷移至更大容量的SSD/HDD
目錄
快速概述
當將磁碟從較小的SSD或HDD克隆到較大的SSD或HDD時,請確保源資料能夠適應目標磁碟。請使用可靠的克隆軟體並提前備份資料。根據需要調整分割區,並確保源磁碟和目標磁碟使用相同的MBR或GPT(如果目標磁碟是GPT,則需要將源磁碟也轉換為GPT)。克隆後,請檢查BIOS設定和啟動順序,確保系統從新磁碟啟動。請確保正確對齊以獲得最佳的SSD性能。再次檢查GPT磁碟是否正確被識別並在系統的BIOS設置中配置。
所需軟體: IM-Magic Partition Resizer,100%免費,可用於Windows 11、10、8、7的磁碟克隆
更大磁碟與GPT?: MBR < 2TB < GPT(由Windows提供)
磁碟樣式MBR或GPT通常由Windows設定,也可以通過一些第三方軟體進行更改。
當磁碟小於2TB時,通常使用MBR格式,將磁碟從較小的MBR磁碟克隆到較大且相同格式的MBR磁碟比較簡單。
如果磁碟大於或等於2TB,則通常使用GPT格式。
MBR到GPT的克隆(GPT將自動更改為MBR): 如果您未將源磁碟轉換為GPT,則在克隆過程中,GPT磁碟將自動更改為MBR。
MBR到GPT的克隆(如何保持目標磁碟為GPT?): 必須在克隆前將源磁碟從MBR轉換為GPT,並且PC的BIOS也必須更改為UEFI。
如何將源磁碟從MBR轉換為GPT並準備進行克隆:
OS磁碟: 若要將OS磁碟從MBR轉換為GPT,您可以使用由Windows提供的免費工具MBR2GPT。
非OS磁碟: 若要將非OS磁碟從MBR轉換為GPT,您可以使用免費工具IM-Magic Partition Resizer。
注意: 更大的磁碟是目標磁碟,必須是空的,因為克隆過程將刪除目標磁碟上的所有舊資料。
BIOS鍵: 最常見的主機板BIOS鍵依製造商而異:ASUS和ASRock為DEL或F2,Acer為F2或ESC,HP為F10,Lenovo為F12,Dell為F2,MSI為F1,Gigabyte為ESC或F2。請參閱您的主機板手冊以獲取具體信息。
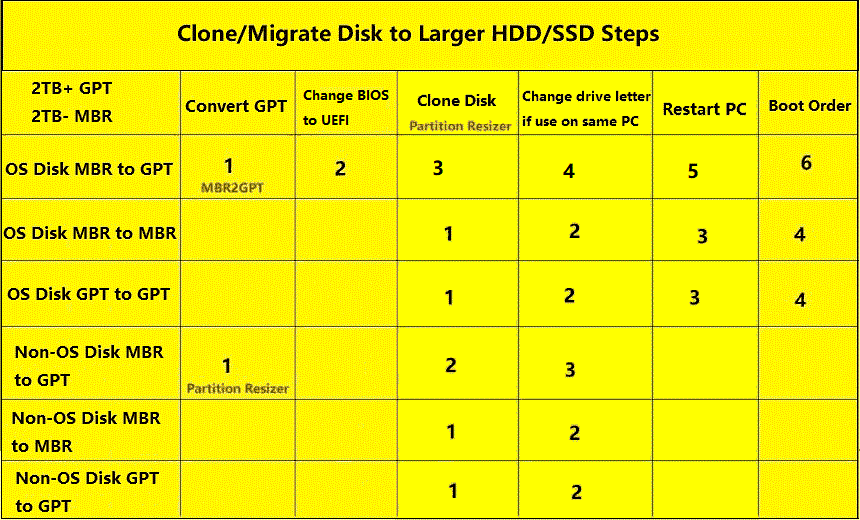
- 如果將較小的OS磁碟克隆到更大的磁碟,請更換磁碟並將BIOS設置從Legacy更改為UEFI(如果它是GPT磁碟)。
- 僅在PC中包含多個可啟動的操作系統磁碟時,才需要設置啟動順序。
- MBR2GPT是由Windows提供的僅限OS磁碟使用的工具。
視頻:如何免費克隆或升級到更大的SSD/HDD
注意: 更大的磁碟是目標磁碟,必須是空的,因為克隆過程將刪除目標磁碟上的所有舊資料。OS磁碟的克隆只能從免費工具Partition Resizer中的「Migrate OS Wizard」開始。
1. 將OS硬碟克隆到更大的SSD/HDD
準備:
- 準備一個空的SSD/HDD磁碟作為目標磁碟並將其插入PC。目標磁碟必須是空的,因為克隆過程會刪除磁碟上的所有資料。
- 下載並安裝Partition Resizer到PC上。
- 使用MBR2GPT將源OS磁碟轉換為GPT(如果不要求在克隆後目標磁碟為GPT,則可以忽略此步驟)。
- 如果您只想克隆系統分割區,則需要刪除其餘分割區並只保留OS區域,然後啟動「Migrate OS Wizard」。
步驟1. 使用MBR2GPT將OS磁碟轉換為GPT(如果不要求克隆後目標磁碟為GPT,則可以忽略此步驟)。
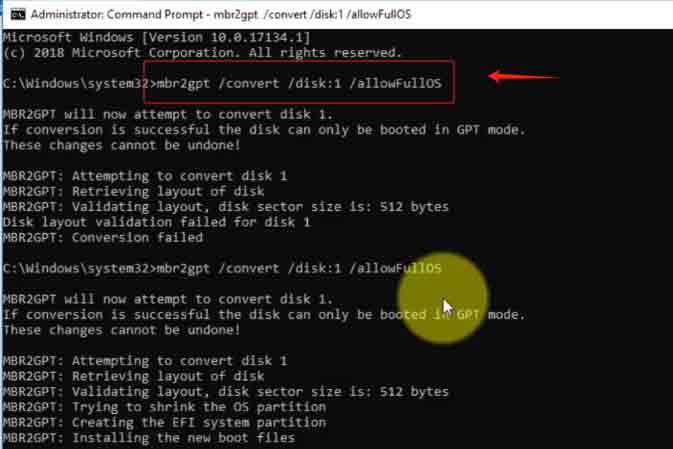
步驟2. 將電腦從BIOS更改為UEFI(如果您未將OS磁碟轉換為GPT,則可以忽略此步驟)。
BIOS鍵: 最常見的主機板BIOS鍵依製造商而異:ASUS和ASRock為DEL或F2,Acer為F2或ESC,HP為F10,Lenovo為F12,Dell為F2,MSI為F1,Gigabyte為ESC或F2。請參閱您的主機板手冊以獲取具體信息。
步驟3. 點擊軟體中的工具選項卡,並選擇「Migrate OS Wizard」。
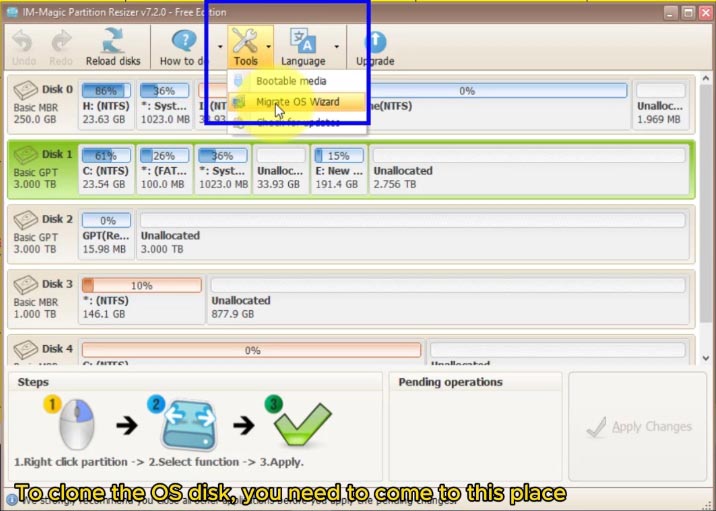
步驟4. 選擇目標磁碟。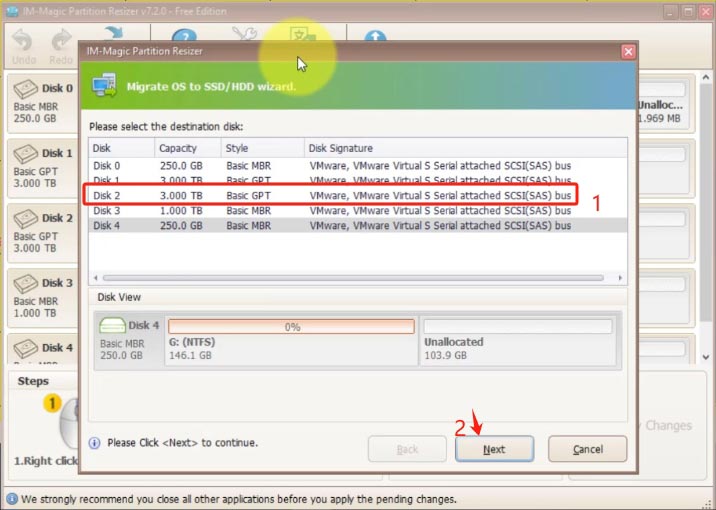
步驟5. 點擊「應用變更」開始克隆。
步驟6. 如果您希望在同一台PC上使用兩個磁碟,請更改目標磁碟上的驅動器字母。
步驟7. 重啟並在BIOS中設置啟動順序。
BIOS鍵: 最常見的主機板BIOS鍵依製造商而異:ASUS和ASRock為DEL或F2,Acer為F2或ESC,HP為F10,Lenovo為F12,Dell為F2,MSI為F1,Gigabyte為ESC或F2。請檢查您的主機板手冊以了解詳細資訊。
2. 將非OS磁碟克隆到更大的SSD/HDD
準備:
- 將磁碟插入PC。
- 在PC上安裝Partition Resizer並打開它。
- 準備一個空的磁碟,否則軟體將在克隆過程中刪除所有分割區和資料。
步驟1. 在Partition Resizer的免費工具中右鍵點擊磁碟,選擇「複製磁碟」。
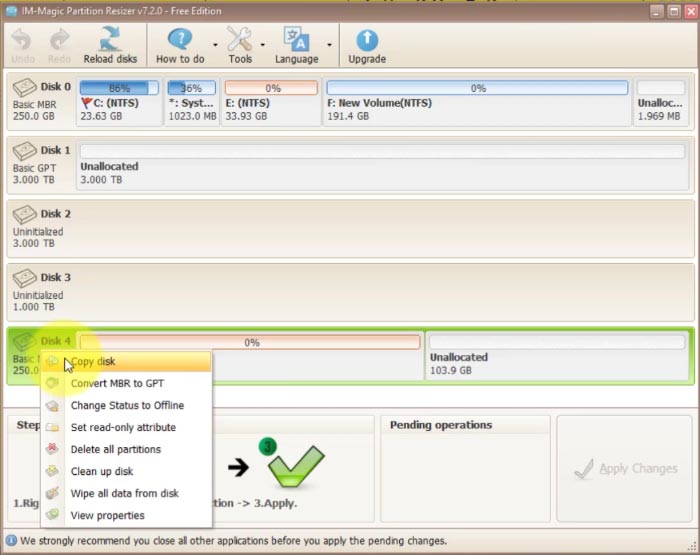
步驟2. 選擇源磁碟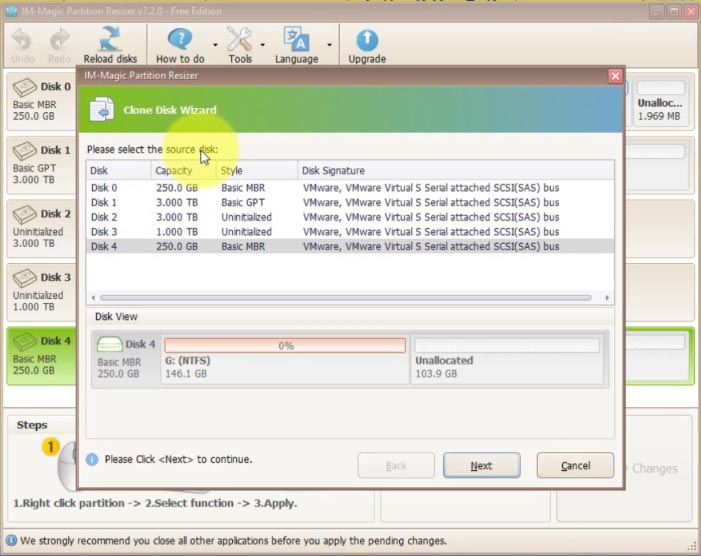
並選擇目標磁碟。
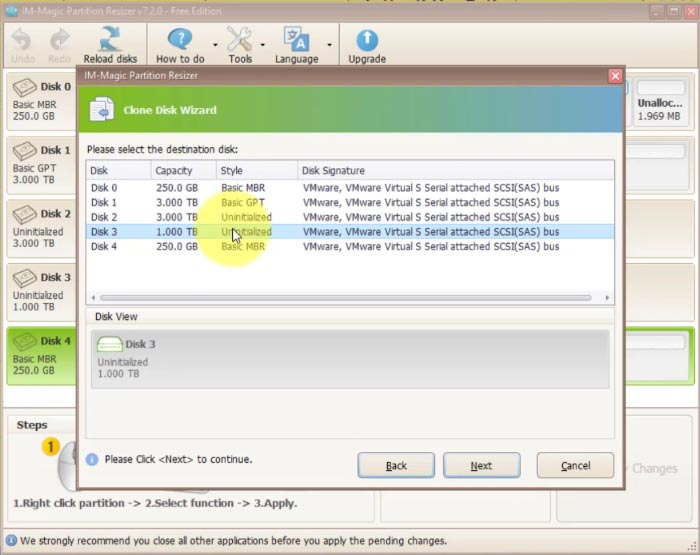
步驟3. 確認並在軟體中點擊「應用變更」開始克隆。
步驟4. 如果您希望在同一台PC上保留源磁碟和目標磁碟,請更改目標磁碟上的克隆分割區的驅動器字母。
常見問題 (FAQs)
如何將SSD移動到更大的SSD?
回答: 您需要使用免費工具IM-Magic Partition Resizer,並只需幾個步驟即可開始磁碟遷移。
如何將C盤克隆到更大的SSD?
回答: 以下是開始克隆而不會丟失資料的幾個步驟:
- 備份並刪除所有分割區,僅保留C盤。
- 點擊Partition Resizer中的工具選項卡,然後選擇「Migrate OS Wizard」。
- 選擇目標磁碟。
- 在軟體中點擊「應用變更」開始克隆。