如何安全地刪除 Windows 10/11 中的恢復分區
背景:
有時候,Windows 所創建的恢復分區可能會妨礙用戶對磁碟進行額外的操作,並阻止他們進行其他更改。用戶可能希望在 Windows 10/11 上刪除恢復分區,以釋放寶貴的磁碟空間,尤其是對於儲存容量有限的設備等。
此外,一些用戶可能偏好依賴第三方備份和恢復解決方案,使得內建的恢復分區變得多餘。
問題:磁碟管理這個 Windows 內建工具,對於恢復分區並未顯示刪除磁碟選項。
然而,刪除恢復分區需要小心謹慎,因為這會影響系統在遇到重大問題時恢復原始狀態的能力。用戶應確保在刪除前已經有其他備份計劃。

影片:如何刪除恢復分區
刪除恢復分區,磁碟管理?Diskpart?Partition Resizer?
準備:我們強烈建議您將當前的操作系統及其恢復分區備份到另一個磁碟,使用 Partition Resizer 免費工具進行備份,以防萬一當前操作系統出現問題。
快速導航
- 使用 IM-Magic Partition Resizer 刪除恢復分區(即使是初學者也能輕鬆使用)
- 使用 Diskpart 刪除恢復分區(沒有 UI,不適合初學者)
- 為什麼磁碟上有多個恢復分區
- 在 Windows Server 2019 2022 上刪除恢復分區
刪除恢復分區是否安全 -> reagentc /info 會告訴你
如果您的磁碟上有多個恢復分區,可以通過使用「reagentc /info」來確定當前的恢復分區,然後安全地刪除其他不必要的恢復分區。

在上面的圖片中,分區2被識別為恢復分區,因此可以安全刪除其餘的恢復分區。
如果只有一個恢復分區並且您希望將其移動到磁碟上的其他位置,您可以按照以下步驟操作:
選項:如何使用免費工具 Partition Resizer 備份磁碟及其恢復分區
注意:如果您不介意將來的數據丟失或操作系統啟動問題,則可以忽略此備份部分,直接跳到刪除恢復分區部分。
步驟 1:準備一個空白的磁碟(如果是空閒磁碟,可以使用免費工具 Partition Resizer 刪除磁碟上的所有分區)
步驟 2:下載並安裝 Partition Resizer,點擊工具 -> OS 遷移向導,然後選擇目標磁碟,並將操作系統磁碟和恢復分區作為備份項目進行備份。
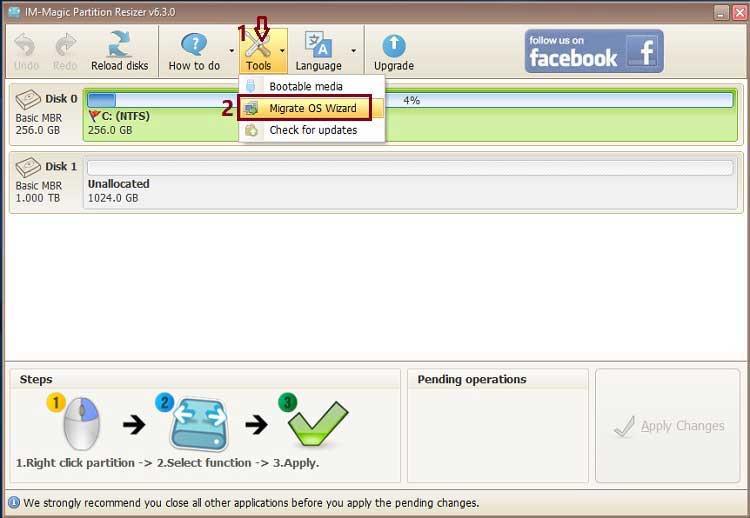
還可以閱讀:如何克隆 C 驅動器
Part1:使用 Partition Resizer 刪除恢復分區
Partition Resizer 是一個免費的磁碟工具,它不僅能刪除恢復分區,還能執行以下操作:
- 刪除恢復分區
- 移動分區位置
- 生成未分配空間
- 擴展 fat32 和 NTFS 的 C 驅動器
- 縮小 fat32 分區
- 將操作系統從舊磁碟遷移到新磁碟
- 備份磁碟
- 將磁碟從 MBR 轉換為 GPT ...
以下是使用 Partition Resizer 刪除恢復分割區的步驟。
步驟1. 下載並安裝該工具到您的電腦。
步驟2. 開啟 Partition Resizer,等待軟體載入所有磁碟地圖,然後右鍵點擊「恢復分割區」,選擇「刪除分割區」選項。
步驟3. 點擊「應用變更」按鈕來套用上述更動。
適用於 Windows 11/10/8/7 =>下載 Partition Resizer Free [100% 免費]
適用於 Windows Server 2025-2003 =>下載 Partition Resizer Server [免費示範]
第2部分:使用 Diskpart 刪除恢復分割區
註:此部分適用於具備基本計算機知識的進階用戶。對於初學者,第二部分會是更好的選擇,因為它提供了易於使用的免費工具來刪除恢復分割區。
關鍵: 刪除分割區覆寫(這是使用 Diskpart 在 Windows 11/10/Server 2022 2019 中強制刪除恢復分割區的命令,以下部分會有相關圖片。)
以下是使用 Diskpart 刪除健康恢復分割區的步驟。
如何開啟 cmd 視窗?->右鍵點擊開始圖示,然後在選項中選擇「執行」。
diskpart
list disk
select disk #(如果有多於兩個磁碟,需選擇包含操作系統的磁碟)
list partition(列出此磁碟上的所有分割區,查看哪一個是恢復分割區)
select partition #
delete partition override
操作失敗?還是覺得操作很困難?可以嘗試使用以下免費工具 Partition Resizer。
為何會有多個恢復分割區?
為什麼同一磁碟上會有多個恢復分割區?
在同一磁碟上有多個恢復分割區的原因有很多。系統更新、安裝或 OEM 配置可能會創建額外的恢復分割區。每個分割區可能有不同的用途,比如存儲系統映像、恢復工具或 OEM 特定的恢復信息。有時,製造商會包含一個單獨的恢復分割區,以便將系統恢復到原始狀態。
然而,這樣的冗餘配置可能會導致混亂並浪費磁碟空間。許多用戶選擇合併或刪除不必要的恢復分割區,以便更有效地管理磁碟,並減少因為單一磁碟上有多個恢復分割區而引起的複雜性。
影片:如何移動 Windows Server 2022 2019 的恢復分割區
影片:如何調整分割區大小並移動恢復分割區以擴展 C 驅動器
