使用免費工具/CMD將分割區複製到另一個硬碟或SSD/USB
目錄
概覽: 將分割區複製到另一個硬碟(內部/外部硬碟/SSD/USB)的方法
| 步驟 | 價格 | |
| 檔案總管 |
|
免費 (不適用於C磁碟的克隆) |
| Diskpart CMD |
|
免費 (所有磁碟皆可使用,管理較為複雜) |
| Partition Resizer* |
|
(所有磁碟皆可使用,管理簡單) Win 11-XP下載(100%免費) 伺服器版下載(免費試用) |
*Partition Resizer是一個安全的第三方磁碟分割區管理工具,可以用來克隆磁碟、複製分割區,並且在不丟失資料的情況下調整、移動、縮小或擴展分割區。它提供免費版和試用版,適用於不同的Windows平台。
第1部分: 在Windows 11 10 8 7上使用免費軟體複製分割區
IM-Magic Partition Resizer是一款專為所有Windows家庭用戶提供免費版,為Windows伺服器提供伺服器版的分割區工具。此軟體允許您複製資料分割區或系統分割區。您可以使用這款分割區魔法軟體,按照以下步驟將任何分割區複製到另一個磁碟或硬碟,以進行資料備份:
注意: 情境1是用於備份資料分割區。如果您想要備份C磁碟並希望能從克隆的C磁碟成功啟動,則需要使用免費軟體中的「OS遷移精靈」功能,這會在情境2中說明。
情境#1: 如何將非C磁碟的分割區複製到另一個磁碟
步驟1. 下載、安裝並打開該程式。右鍵單擊您要複製的分割區,然後選擇「複製分割區」選項。
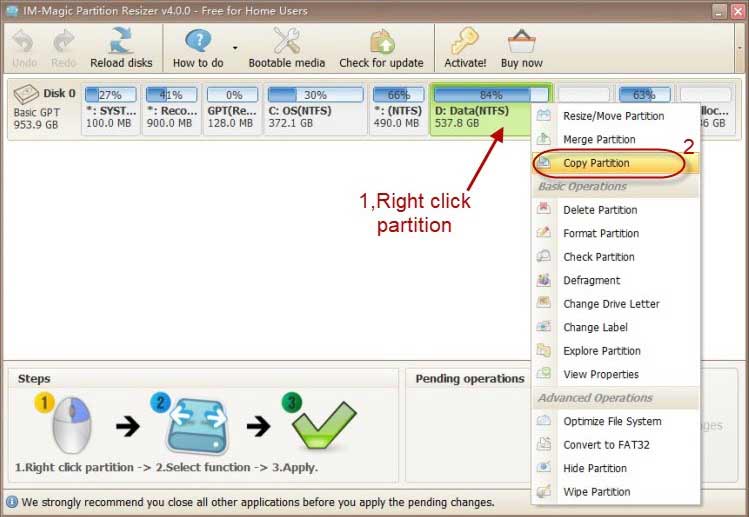
步驟2. 選擇未分配空間作為目標位置,然後點擊「下一步」按鈕。

步驟3. 點擊「應用更改」按鈕使更改生效。
視頻: 如何使用Partition Resizer這款免費工具克隆分割區,比CMD更簡單
情境 #2 如何將 C 磁碟複製到另一個分割區
您也可以使用免費工具「Partition Resizer」將 C 磁碟複製到另一個磁碟。
以下是使用軟體中的 OS 遷移嚮導 (OS Migration Wizard) 來複製 C 磁碟的步驟:
步驟 1:下載並安裝 Partition Resizer,點擊軟體中的「工具」標籤,然後進入「OS 遷移嚮導」(Migrate OS Wizard)。

步驟 2:選擇目標磁碟(最好是已經刪除所有分割區的空磁碟,不論是透過磁碟管理還是 Partition Resizer,或是您需要在目標磁碟上準備足夠的未分配空間)。

注意:在此步驟中,您可以根據需要在軟體中拖動 C 磁碟邊界來調整目標磁碟的大小。

如果繼續使用舊的 C 磁碟和複製的 C 磁碟在同一台電腦上,會顯示需要您執行的步驟。

注意:如果您將舊的 C 磁碟(來源磁碟)從電腦中拔出,並保持複製的 C 磁碟(目標磁碟)連接在電腦中,那麼系統會直接從新的複製磁碟啟動。
步驟 3:在軟體中點擊「應用變更」按鈕以開始複製。

以下是大多數用戶的不同情境:
情境 #1:拔出舊的磁碟並使用新的複製 C 磁碟 -> 不需要進行任何更改。
情境 #2:同時在您的電腦上使用舊的 C 磁碟和新的 C 磁碟 -> 需要在 BIOS 中更改啟動順序,或者您需要一些啟動順序管理軟體來幫助您每次開機時選擇從哪個磁碟啟動。
注意:如果複製的 C 磁碟未顯示磁碟代號,請首先為其分配磁碟代號(使用 Partition Resizer 分配磁碟代號,然後點擊「應用變更」),接著重新啟動電腦。然後根據需要在 BIOS 中更改磁碟啟動順序。
影片 - 如何從 BIOS 更改啟動順序。
至於複製 C 磁碟,這裡有兩個選項:
#A:使用OS 遷移嚮導來複製包含 C 磁碟在內的整個磁碟,這個選項位於軟體的「工具」標籤中。(強烈建議使用此方法,因為它可以確保複製的 C 磁碟可啟動,這在上面的部分已經說明過。)
#B:使用 Partition Resizer 的右鍵分割區功能複製 C 磁碟(此方法不保證 C 磁碟可啟動)
注意:我們強烈建議您使用 #A 方法來複製 C 磁碟。
也可以參考:如何複製 C 磁碟,或如何將硬碟複製到另一個 SSD/HDD
第二部分:使用 XCOPY /clone 命令將分割區複製到另一個磁碟(包含 C 磁碟)
影片:如何使用 xcopy 複製 C 磁碟到另一個磁碟(以外部 SSD 為例)
在這個影片中,您將看到如何將 C 磁碟複製到另一個磁碟 F 作為 C 磁碟的備份。(在過程中,您需要刪除目標磁碟上的所有資料)
注意:免費工具Partition Resizer比 xcopy 命令更簡單地完成此任務。
"xcopy [source] [destination] /clone" 是使用命令提示字元將整個分割區複製到另一個磁碟的關鍵命令。
在 Windows 系統中,您可以使用內建的 diskpart 工具來使用命令提示字元 (CMD) 複製分割區。以下是步驟:
(首先,您需要刪除目標磁碟上的分割區,並確保其大小大於來源分割區的資料。如果已有未分配的空間,您需要創建一個與來源磁碟相同大小的分割區。)
- 以管理員身份開啟命令提示字元。
- 輸入「diskpart」並按 Enter 鍵。這將打開 Diskpart 工具。
- 輸入「list disk」並按 Enter 鍵。這將顯示系統中所有磁碟的清單。
- 識別包含要複製的分割區的磁碟,並記下其磁碟編號。
- 輸入「select disk [磁碟編號]」並按 Enter 鍵。將「[磁碟編號]」替換為之前記下的實際磁碟編號。
- 輸入「list partition」並按 Enter 鍵。這將顯示選擇磁碟上的所有分割區。
- 識別要複製的分割區,並記下其分割區編號。
- 輸入「select partition [分割區編號]」並按 Enter 鍵。將「[分割區編號]」替換為之前記下的實際分割區編號。
- 輸入「clean」並按 Enter 鍵。注意:這將刪除整個磁碟區。請先將該區域的資料移動到其他地方。
- 輸入「create partition primary」並按 Enter 鍵。這將創建一個新的分割區,大小將與原始分割區相同。
- 輸入「format fs=ntfs」並按 Enter 鍵。注意:如果您的備份分割區是 FAT32 格式,請輸入「format fs=fat32」並按 Enter 鍵。
- 輸入「assign letter=[磁碟代號]」並按 Enter 鍵。將「[磁碟代號]」替換為您想要指派給新分割區的字母。
- 輸入「exit」並按 Enter 鍵,退出 Diskpart 工具。(以上步驟是用來創建一個大小與您的備份分割區相同的新分割區。)
- 輸入「xcopy [source] [destination] /clone」並按 Enter 鍵。將「[source]」替換為原始分割區的磁碟代號和分割區編號,將「[destination]」替換為新分割區的磁碟代號和分割區編號。
例如,如果原始分割區位於 C 磁碟且是分割區 1,新分割區位於 D 磁碟且是分割區 2,命令應該是:
xcopy C:\ D:\ /clone
這樣會將原始分割區克隆到新分割區。請注意,根據分割區的大小,這個過程可能會花一些時間。
情境 2: 如何將分割區複製到同一磁碟上(將 D 驅動器複製到 F 驅動器)
- 1. 刪除一個磁碟區來釋放空間,準備進行分割區克隆。
- 2. 重新啟動電腦並從 Windows PE 中進入命令提示字元。
- 3. 在命令提示字元中輸入「diskpart」。
- 4. 輸入「create partition primary」並將其標記為 F(這可能需要多個步驟,您可以遵循上面 CMD 指令中的說明)。
- 5. 輸入「xcopy d:\ F:\ /clone」並按 Enter 鍵。
注意:如果在執行 xcopy 命令後 C 驅動器無法啟動,您可以使用免費工具 Partition Resizer,它可以幫助您在不發生啟動問題的情況下,通過其 工具選單中的 OS 遷移嚮導 來遷移操作系統分割區。
常見問答
#1 使用 CMD 將分割區複製到另一個驅動器
Xcopy 是您可以用來在 CMD 中克隆分割區的命令。
#2 使用免費軟體在 Windows 10/11/7 中將分割區克隆到另一個驅動器
Partition Resizer 是一個免費的磁碟克隆軟體,您可以用它來克隆任何分割區。
#3 將分割區複製到同一磁碟上的另一個驅動器
您可以使用免費工具 Partition Resizer,右鍵單擊軟體中的分割區,然後選擇「複製分割區」,無論是在同一磁碟上還是在其他磁碟上,都可以將整個分割區複製到未分配空間。
#4 將分割區複製到另一個磁碟或 SSD 上
分割區的複製無論是在同一磁碟、其他磁碟還是 SSD 上,只要有未分配空間,複製過程都相同。然而,如果您想要備份 C 驅動器,您需要使用軟體中的「工具」選單中的「OS 遷移嚮導」來更好地將 C 驅動器克隆到另一個磁碟。