如何在 Windows Server 2012 R2 中刪除臨時檔案?
摘要
C 磁碟是否充滿不必要的檔案?本頁將說明如何刪除 Windows Server 2012 R2 中的臨時檔案,並釋放 C 磁碟空間。
目錄
- 如何刪除 Windows Server 2012 R2 中的臨時檔案(可能釋放數 GB 空間)
- 磁碟清理功能是否有效?
- 將 Pagefile.sys 移動到另一個磁碟區(可能釋放數 GB 空間)
- 如何在不丟失資料的情況下調整 Windows Server 2012 R2 中的 C 磁碟區(可能釋放無限空間)
如何刪除 Windows Server 2012 R2 中的臨時檔案(可能釋放數 GB 的空間)
學習如何刪除 Windows Server 2012 R2 中的臨時檔案是一項非常有價值的技能。這可以顯著釋放空間,最好的部分是您可以根據需要自訂。雖然沒有一個放之四海而皆準的解決方案,但找到正確的方法可以帶來很好的結果。學習如何刪除臨時檔案的好處在於,您可以使用多種方法。
然而,根據伺服器的使用情況,您可能無法刪除某些檔案,特別是當它們正在使用時。因此,事先檢查以避免潛在問題非常重要。
如果您繼續遇到空間問題,您還可以 擴展您的 C 磁碟區,以更輕鬆地解決問題。
方法 1:使用磁碟清理刪除臨時檔案(適用於任何磁碟,包括 C 磁碟區)
- 1. 打開 "此電腦",右鍵點擊 C 磁碟,選擇 "屬性"。
- 2. 在 "屬性" 標籤中,點擊 "磁碟清理"。
- 3. 選擇要清理的檔案,並釋放 C 磁碟的空間。

如果磁碟清理未安裝於 Server 2012 上,請按照以下步驟啟用它:
- 打開 伺服器管理員。
- 點擊 新增角色與功能。
- 從清單中選擇 功能。
- 勾選 桌面經驗,並點擊 安裝。
- 安裝完成後,重新啟動伺服器。
- 轉到
C:\Windows\System32,找到cleanmgr.exe以啟動磁碟清理。
方法 2:以管理員權限在 CMD 中執行 cleanmgr
- 步驟 1:按下 Windows + R 鍵,輸入 cleanmgr 並按 Enter。
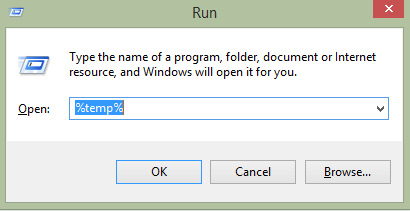
- 步驟 2:從下拉選單中選擇 C:(或其他)磁碟,並點擊 確定。
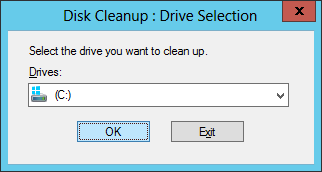
磁碟清理功能是否有效?
大多數情況下,磁碟清理應該能正常工作。然而,在 Windows Server 2012 中,您的檔案通常處於使用中狀態,這可能會導致某些檔案無法清理。因此,了解如何在必要時手動刪除這些檔案是很重要的。雖然一開始可能會有些麻煩,但學會更有效地管理臨時檔案是值得的。最好不要僅僅依賴磁碟清理,因為它不一定總是提供最佳的空間釋放解決方案。
注意:刪除臨時檔案或使用磁碟清理可能僅釋放幾 GB 的磁碟空間。如果您需要更多 C 磁碟的空間,IM-Magic Partition Resizer Server 可以幫助您將其他磁碟(或未分配空間)中的無限 GB 空間重新分配到 C 磁碟。
將 Pagefile.sys 移動到其他分割區(節省從 MB 到幾 GB 的磁碟空間)
如果你移動了交換檔(pagefile),你會發現它會暫時阻止新的一次性檔案的生成,這樣你就可以刪除舊的檔案。這是一個很好的釋放空間的方法。以下是將 PAGE 檔案位置從 C 磁碟移動到其他磁碟的步驟:
- 1. 開啟「執行」對話框,並進入設定。
- 2. 進入系統資訊 > 進階系統設定。
- 3. 在系統屬性中,點選效能 > 設定。
- 4. 在效能選項中,點選進階 > 變更。
- 5. 在虛擬記憶體下,選擇不使用分頁檔並點選設定。
在彈出的訊息框中點選是來確認禁用分頁檔。
你也可以選擇將分頁檔移動到 D 磁碟,而不是完全禁用它。
影片:如何將分頁檔從 C 磁碟移動到其他磁碟:
如何在 Windows Server 2012 R2 中擴展 C 磁碟 100 GB 或更多?
最直接的解決方案是調整分割區大小,將更多的空間分配給 C 磁碟。你可以使用分割區管理軟體來執行此任務。IM-Magic Partition Resizer Server 版和 Unlimited 版都是在 Windows Server 2012 R2 中擴展 C 磁碟的優秀工具。以下是操作步驟:

在 Windows Server 2012 R2 中擴展 C 磁碟的步驟:
- 步驟 1:安裝 IM-Magic Partition Resizer
下載並安裝 IM-Magic Partition Resizer Server 版到你的伺服器。你可以從上面的連結取得這個軟體。 - 步驟 2:右鍵點擊大容量磁碟
開啟軟體,並找到你想要縮小空間的大容量磁碟。右鍵點擊該磁碟,選擇「調整大小」或「縮小」,為 C 磁碟釋放空間。
- 步驟 3:調整分割區大小
會顯示一個滑塊讓你調整選擇的分割區大小。拖動滑塊來縮小分割區並釋放未分配空間。請確保為現有資料保留足夠的空間。
 在 Server 2012 R2 上無資料遺失地調整分割區大小
在 Server 2012 R2 上無資料遺失地調整分割區大小
- 步驟 4:移動分割區
當分割區被縮小後,將未分配的空間移動到 C 磁碟旁邊。可以選擇「移動」或「移位」選項來調整分割區的佈局。

- 步驟 5:擴展 C 磁碟
現在你已經有了 C 磁碟旁邊的未分配空間,右鍵點擊 C 磁碟並選擇「擴展磁碟區」。軟體會讓你使用新釋放出來的空間來擴展 C 磁碟。

- 步驟 6:應用更改
當你完成新分割區佈局的配置後,點選「應用」來保存更改。軟體會在不丟失資料的情況下調整你的分割區,並且 C 磁碟現在會有更多的空間。
完成這些步驟後,C 磁碟應該會有更多的空間,可能增加 100 GB 或更多,具體取決於你從其他分割區釋放了多少空間。這個方法是安全的,並且不會丟失資料,對於擴展 C 磁碟來說是一個理想的選擇。
更多詳細說明和故障排除,請觀看以下的視頻教程:
視頻教程:使用分割區工具調整分割區大小
使用 IM-Magic Partition Resizer Server 版和 Unlimited 版來完成這項任務既簡單又方便。你將獲得卓越的效果,只需要立即下載這個應用程式。它讓這個過程變得更加簡單,你也不會遇到處理一次性檔案的問題。
