如何在 Windows Server 2022 上調整分割區大小?(3種方法)
簡介
在 Windows Server 2022 上擴展磁碟區? 以下是一些方法,可以使用或不使用軟體來擴展磁碟區,同時在不格式化的情況下保護數據和操作系統。您還可以在不丟失數據的情況下縮小磁碟區以產生未分配空間,或者在有未分配空間時擴展磁碟區而不丟失數據。
快速導航
- 部分1:在 Windows Server 2022 上擴展磁碟區 [3種方法]
- 部分2:在 Server 2022 上調整 C 磁碟的大小
- 部分3:如何在無法使用時啟用磁碟區擴展
- 部分4:從其他磁碟擴展磁碟區(包括 RAID 設置)
注意:擴展磁碟區基於未分配空間,或者您可以合併兩個磁碟區來擴展一個磁碟區。如果您想縮小磁碟區,Windows 內建工具可以幫助縮小 NTFS 磁碟區而不丟失數據。縮小 FAT32 磁碟區時,您可以使用像 IM-Magic Partition Resizer 這樣的第三方工具,其回滾算法可以在調整大小過程中保護伺服器免受意外斷電或關機的影響。
第1部分:Server 2022 擴展磁碟空間的 3 種方法
方法 1:使用磁碟管理來擴展 Server 2022 的磁碟空間
條件:
只有滿足以下條件時,才可以擴展磁碟空間:
- 目標磁碟必須使用 NTFS 檔案系統(FAT32 分割區無法使用磁碟管理進行擴展)。
- 需要在您希望擴展的分割區旁邊有相鄰的未分配空間。如果存在回復分割區,磁碟管理和 Diskpart 將無法擴展磁碟空間。
- 未分配空間必須與您希望擴展的分割區相鄰,通常位於右側。
- 如果磁碟是 MBR 類型,則其大小必須小於 2TB(超過 2TB 的 MBR 磁碟無法使用未分配空間來擴展磁碟空間)。
- 如果磁碟是 GPT 類型,則「擴展磁碟空間」選項將不受 2TB 限制。
Windows 包括一個名為「磁碟管理」的內建工具,它提供直觀的圖形化介面,使大多數使用者都能輕鬆操作。使用此工具,您可以透過分配相鄰的未分配空間來擴展 NTFS 分割區。然而,在擴展 C 磁碟之前,您需要 刪除 D 磁碟或任何相鄰分割區。
儘管如此,磁碟管理工具也存在一些限制。
磁碟管理的限制: 磁碟管理僅能擴展與相鄰未分配空間直接相鄰的分割區。 如果 C 磁碟和未分配空間之間存在 D 磁碟等分割區,則無法擴展 C 磁碟。此外,此工具僅支援主分割區,且需要未分配空間與您希望擴展的分割區相鄰。
使用磁碟管理擴展磁碟空間的步驟:
- 步驟 1: 按下 Win + X,並從選單中選擇 磁碟管理。
- 步驟 2: 右鍵點擊您想要擴展的磁碟(例如,C 磁碟),並從右鍵選單中選擇 擴展磁碟空間。

- 步驟 3: 在「擴展磁碟空間精靈」中,點擊 下一步,然後選擇要添加的空間大小。如果 C 磁碟旁邊有相鄰的未分配空間,系統會自動檢測並提供給您選擇。
- 步驟 4: 選擇未分配空間後,點擊 下一步,然後點擊 完成 以完成擴展。
方法 2:使用 Diskpart CMD 擴展 Server 2022 的磁碟空間
DiskPart 是 Windows 內建的強大命令行工具,可以用來管理磁碟分割區。與磁碟管理相比,DiskPart 提供更高的靈活性,特別是在圖形化工具無法使用或無法提供所需功能的情況下。Diskpart 允許您擴展分割區,即使未分配空間並不直接相鄰,但該空間必須位於同一磁碟上,並與您要擴展的分割區相鄰。
注意:如果沒有相鄰的未分配空間,您需要刪除一個分割區以創建未分配空間,並且必須擴展右側的分割區。

使用 Diskpart 擴展磁碟區的步驟:
- 步驟 1: 按下 Win + R,輸入 diskpart,然後按 Enter。
- 步驟 2: 輸入 list volume,然後按 Enter。這將顯示所有可用的磁碟區列表。
- 步驟 3: 輸入 select volume C(或您想要擴展的磁碟區),然後按 Enter。
- 步驟 4: 輸入 extend,然後按 Enter。Diskpart 將自動使用可用的未分配空間擴展磁碟區。
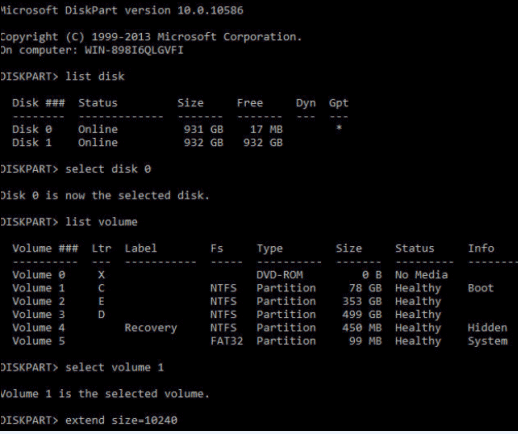
注意: Diskpart 只有在未分配空間直接相鄰的情況下,才能擴展磁碟區。如果未分配空間不相鄰,Diskpart 將無法工作。
方法 3:使用 Partition Resizer Server 擴展磁碟區(無數據丟失地縮減、移動磁碟分割區)
在 Disk Management 或 Diskpart 不足以解決的情況下(例如,沒有相鄰的未分配空間,或者需要移動磁碟分割區時),可以使用第三方工具 Partition Resizer Server 作為解決方案。
影片:如何在伺服器上無數據丟失地調整磁碟分割區大小。
Partition Resizer 可以移動磁碟分割區、縮減磁碟分割區、創建未分配空間,以及無數據丟失地擴展磁碟分割區。
使用 Partition Resizer Server 的優點:
- 即使未分配空間不相鄰,也可以擴展磁碟區。
- 可以移動磁碟分割區、調整大小,以及無數據丟失地合併磁碟區。
- 支援 NTFS、FAT32 以及其他檔案系統格式。
- 減少磁碟調整過程中數據丟失的風險。
步驟 1: 下載 Partition Resizer Server,安裝並打開它。選擇一個大型磁碟,右鍵點擊該磁碟,並進入選項「Resize/Move」。

步驟 2: 將大型磁碟的邊界從左側拖曳到右側,創建未分配空間。

步驟 3: 右鍵點擊 C 磁碟,選擇「Resize/Move」。向右擴展邊界以使用未分配空間。


步驟 4: 使用滑鼠拖曳箭頭將未分配空間添加到 C 磁碟中。點擊「Apply」按鈕。
注意:如果目標磁碟與未分配空間之間有分割區存在,您可以使用 Partition Resizer 安全地移動分割區。
使用 Partition Resizer Server 移動磁碟分割區的方法:

注意:Partition Resizer 還可以協助處理更高級的情況,例如無數據丟失地調整和移動磁碟分割區。
請參考:如何無數據丟失地移動分割區
第2部分:在伺服器2022上調整C磁碟空間
當您的 Windows Server 2022 的 C 磁碟空間不足時,您可以在不重新安裝作業系統或丟失數據的情況下擴展它。如果 C 磁碟旁邊沒有相鄰的未分配空間,您可能需要縮小或移動其他分割區以釋放空間。本部分將介紹如何有效調整 C 磁碟空間,包括縮小、移動分割區以及使用第三方工具。
#1 使用內建磁碟管理工具調整 C 磁碟(僅限相鄰的未分配空間)
請注意,磁碟管理工具僅允許將磁碟擴展到相鄰的未分配空間。如果需要在非相鄰分割區之間移動空間,磁碟管理工具將無法移動分割區或未分配空間。(此情況下,您可以使用 IM-Magic Partition Resizer Server 工具來安全地移動分割區,且不會丟失數據。)
以下是一些用於擴展 C 磁碟的常見情況:
| 磁碟管理工具 | |
| C (NTFS)、未分配空間 | 直接擴展 C |
| C (FAT/FAT32)、未分配空間 | 否 |
| C、空閒空間 | 在磁碟管理工具中右鍵點擊空閒空間,選擇「刪除分割區」,將其轉換為未分配空間後,再擴展 C 磁碟。 |
| C D E |
|
| C Recovery D E | 否 |
| C E | 刪除 E,擴展 C |
| 使用條件:C 磁碟必須為 NTFS 格式,才能進行擴展。 | |
- 案例 #1:C D E (解決方案:刪除 D,創建相鄰的未分配空間以擴展 C 磁碟)
- 案例 #2:C Recovery Partition D E (如果回復分割區阻礙了 C 磁碟的擴展,磁碟管理工具無法處理)
- 案例 #3:C E
使用磁碟管理工具調整 C 磁碟空間的步驟(當已經創建相鄰的未分配空間時):
- 步驟 1: 按下 Win + X,從清單中選擇 磁碟管理工具。
- 步驟 2: 右鍵點擊 C 磁碟,選擇 擴展磁碟空間。

- (如果選項為灰色,可能有多個原因,例如 C 磁碟為 FAT32 格式、未分配空間並非 C 磁碟右側的相鄰空間、MBR 磁碟的最大容量為 2TB 等)。
- 步驟 3: 按照向導指示,使用相鄰的未分配空間來擴展磁碟空間。
#2 使用 Diskpart 重新調整 C 磁碟大小(進階用戶)
Diskpart 是一個更強大的命令列工具,提供與磁碟管理類似的功能,但使用方式較為複雜。Diskpart 可以將磁碟擴展到鄰接的未配置空間,但它受與磁碟管理相同的限制。具體來說,未配置空間必須直接鄰接 C 磁碟。(若使用 IM-Magic Partition Resizer Server,可以在不丟失資料的情況下移動分割區,包括回復分割區。)
在建立鄰接的未配置空間後,使用 Diskpart 重新調整 C 磁碟大小的步驟:
- 步驟 1: 按下 Win + R,輸入 diskpart,然後按 Enter。
- 步驟 2: 輸入 list volume 以顯示所有可用磁碟卷。
- 步驟 3: 使用命令 select volume C 選擇 C 磁碟。
- 步驟 4: 輸入 extend 並按 Enter。如果鄰接的未配置空間存在,將會添加到 C 磁碟中。
#3 使用 Partition Resizer Server 重新調整 C 磁碟大小(無數據遺失地移動和縮小分割區)
如果您需要調整 C 磁碟大小,但鄰接的空間不可用或不連續,您可以使用 Partition Resizer Server。這款第三方工具提供更安全且更靈活的方式來縮小、移動或擴展分割區,而無需擔心數據遺失。
| IM-Magic Partition Resizer Server | |
| C、未分配空間 | 直接擴展C |
| C、空閒空間 | 刪除空閒空間,將其轉換為未分配空間,然後擴展C磁碟。 |
| C D E |
|
| C 回復 D E |
|
| C E |
|
| 條件:如果未分配空間來自另一個硬碟,則需要使用RAID將磁碟合併成一個邏輯磁碟。NTFS和FAT32皆受支援。移動分割區可以協助更改未分配空間的位置。 | |
使用Partition Resizer Server擴展C磁碟的步驟:
- 步驟1: 下載並安裝Partition Resizer Server。
- 步驟2: 打開工具並定位到鄰接C磁碟的分割區(例如:D磁碟),縮小分割區以創建未分配空間。
- 步驟3: 右鍵點擊D磁碟(或鄰接C的分割區),選擇調整大小/移動。
- 步驟4: 將分割區的左邊邊界向右移動,創建鄰接C磁碟的未分配空間。
- 步驟5: 右鍵點擊C磁碟,重新選擇調整大小/移動,擴展右側以納入新創建的未分配空間。
- 步驟6: 點擊應用以確認更改。
注意:Partition Resizer工具允許在不影響數據的情況下移動和縮小分割區,並支援NTFS和FAT32格式。
第3部分:當「擴展磁碟區」選項無法使用時,如何啟用它
如果在 Windows Server 2022 中「擴展磁碟區」選項變為灰色無法選擇,可能有多種原因。這一部分將說明常見原因,並提供解決方法以再次啟用「擴展磁碟區」功能。
「擴展磁碟區」無法使用的原因
- 沒有相鄰的未分配空間:為使「擴展磁碟區」功能正常運作,目標磁碟區(例如:C磁碟)右側必須有相鄰的未分配空間。如果目標磁碟區旁邊沒有未分配空間,該選項將無法使用。解決方法是縮減相鄰分割區(例如 D 分割區)以創建未分配空間,或使用 Partition Resizer 之類的第三方工具來移動未分配空間。
- 分割區並非 NTFS 格式:只有 NTFS(新技術檔案系統)格式的磁碟區才支援「擴展磁碟區」。如果您的分割區使用 FAT32 或其他檔案系統,將無法使用該功能。您必須將分割區轉換為 NTFS 格式。可使用以下命令進行轉換,且不會丟失數據:
convert [磁碟字母]: /fs:ntfs。 - 未分配空間未與磁碟區相鄰:即使存在未分配空間,如果它與您要擴展的磁碟區(例如 C 磁碟)沒有相鄰,則「擴展磁碟區」選項將無法使用。此時,您可以使用 Partition Resizer 等工具移除或移動位於 C 磁碟與未分配空間之間的分割區。
- MBR 磁碟的限制:如果您的磁碟使用 MBR(主引導記錄)格式,「擴展磁碟區」僅在未分配空間小於 2TB 的情況下有效。MBR 格式的磁碟每個分割區的最大容量限制為 2TB。如果超過此限制,您需要將磁碟轉換為 GPT 格式(GUID 分割區表)以解決此問題。Partition Resizer 可以協助您在不丟失數據的情況下將 MBR 轉換為 GPT。
- 磁碟區為動態磁碟:動態磁碟允許使用更高級的功能,例如擴展和條帶化,但如果動態磁碟格式不正確或屬於 RAID 配置的一部分,可能無法進行擴展操作。
- Windows 回復分割區的存在:有時候,Windows Server 可能存在回復分割區。如果回復分割區與系統分割區相鄰,可能會阻止「擴展磁碟區」選項。您可以使用 Partition Resizer 之類的工具移動或刪除回復分割區而不丟失數據。
- 不支援的檔案系統或損壞的分割區:某些情況下,您試圖擴展的磁碟區可能存在檔案系統錯誤或損壞。您可以運行
chkdsk命令來檢查和修復錯誤。請在命令提示字元中輸入:chkdsk C: /f。 - RAID 配置問題:如果您的伺服器使用 RAID 陣列,擴展磁碟區可能會遇到限制。RAID 陣列可能需要 RAID 控制器管理軟體進行管理,而 Windows 的「擴展磁碟區」選項可能無法支援 RAID 陣列。您需要使用 RAID 管理工具擴展陣列或磁碟區,或者使用 Partition Resizer 之類的第三方工具進行調整。
解決方法:
為了解決「擴展磁碟區」選項無法使用的問題,請考慮以下步驟:
- 確認目標磁碟區的相鄰分割區是否存在未分配空間。
- 將非 NTFS 格式的分割區(例如 FAT32)轉換為 NTFS 格式。
- 使用 Partition Resizer 等第三方工具移動、縮減或合併分割區,以創建可用的未分配空間。
- 如果您使用的是 MBR 磁碟,考慮將其轉換為 GPT 格式以支援更大的容量。
- 使用
chkdsk命令檢查並修復檔案系統錯誤。 - 如果使用 RAID 配置,請查閱 RAID 控制器管理工具以獲取有關磁碟區擴展的選項。
通過刪除復原分割區來啟用擴展卷
通過這種方式,您可以擴展卷 2022 伺服器,方法是刪除復原分割區。在此過程中,您需要依照步驟創建 USB 復原驅動器。
步驟:
步驟 1:點擊「搜尋」圖示,在搜尋框中輸入「復原驅動器」,選擇「建立復原驅動器」選項。
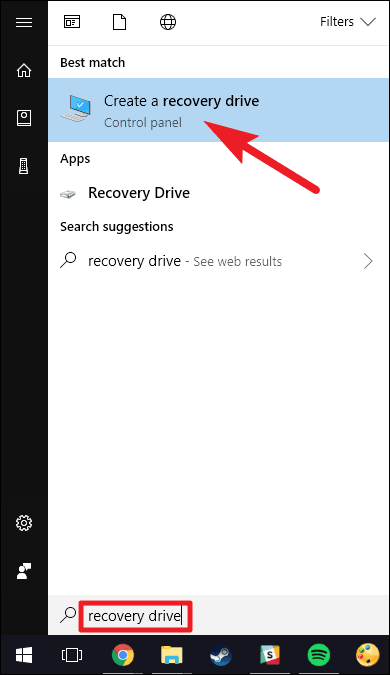
步驟 2:當您的復原驅動器工具打開後,選擇「將系統檔案備份到復原驅動器」,然後點擊「下一步」。
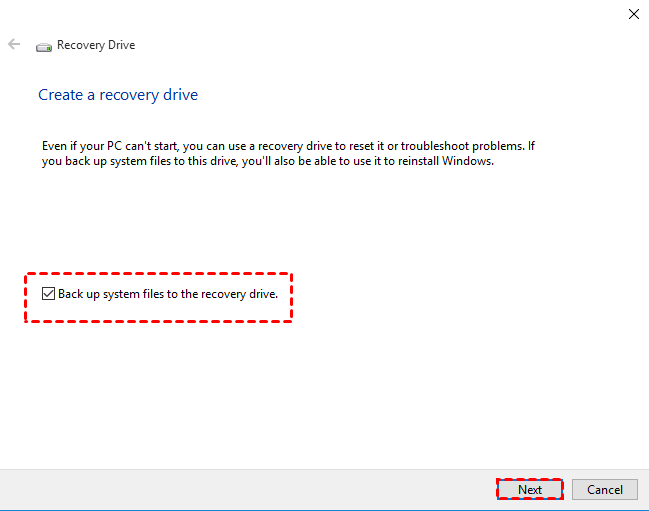
步驟 3:尋找符合畫面上空間要求的 USB 快閃碟,選擇連接的 USB 快閃碟,然後點擊「下一步」。
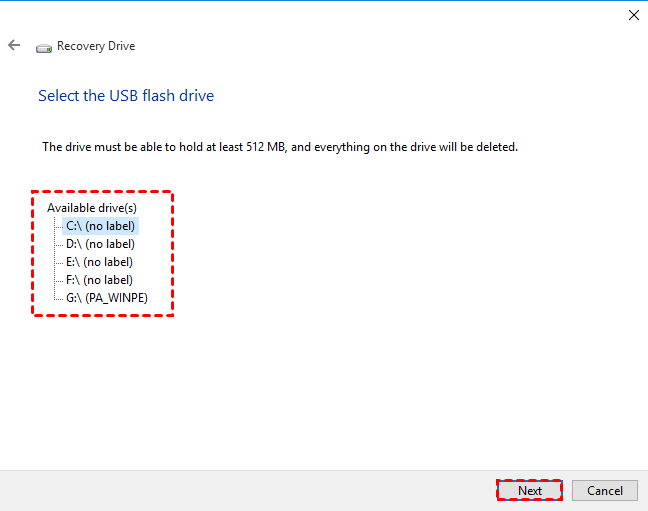
步驟 4:點擊「建立」選項,開始創建復原驅動器。
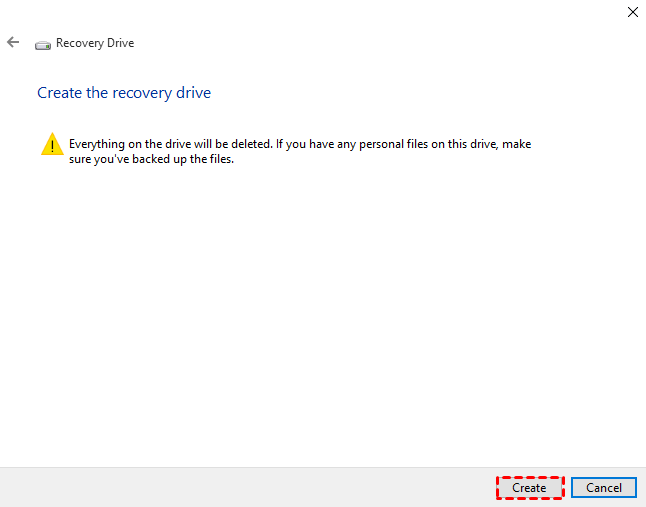
步驟 5:完成該過程後,請勿點擊「完成」。選擇「刪除復原分割區」選項,從您的設備中刪除復原分割區。接著點擊「刪除」,以釋放用於存儲復原映像的空間。刪除完成後,點擊「完成」。
選項:使用 IM-Magic Partition Resizer 刪除復原分割區。
也請閱讀: 如何在 Windows Server 上刪除或移動復原分割區
有關解決「擴展卷」問題的詳細說明,請參閱 Windows Server 2022 擴展卷無法使用的修復指南。
部分 4:從另一磁碟擴展卷(包括 RAID 設置)
如果您正在使用 RAID 設置或想要使用另一磁碟的空間來擴展卷,您需要考慮一些重要因素。在 Windows Server 2022 中,除非您正在使用支援該功能的 RAID 陣列(如 RAID 0、RAID 1 或 RAID 5),否則無法直接從不同磁碟擴展卷。
使用 RAID 擴展卷
RAID(獨立磁碟冗餘陣列)可以通過將多個物理磁碟組合為一個邏輯磁碟,協助您擴展卷。如果您已設置 RAID(使用軟件 RAID 或硬件 RAID 控制器),您可以在多個磁碟上擴展卷。但請確保:
- RAID 陣列處於正常運行狀態並已正確配置。
- RAID 陣列中有足夠的空間來擴展現有卷。
- 您的 RAID 設置受到您使用的 Windows Server 版本的支援(例如 RAID 5 在 Server 2022 中用於容錯和效能)。
使用 RAID 擴展卷的步驟
Partition Resizer Server 可以協助將另一磁碟的空間添加到卷中,即使在 RAID 設置已設置且 Windows 工具失敗的情況下。 建議您首先嘗試使用 Windows 的內建工具。
步驟 1:檢查 RAID 陣列以確保其運行正常且具有空閒空間。您可以通過 RAID 管理工具或 Windows 內建工具進行檢查。
步驟 2:打開磁碟管理,右鍵點擊您要擴展的卷。如果 RAID 正確設置且有空間,您將看到「擴展卷」選項。
步驟 3:如果您正在使用硬件 RAID,您需要在 RAID 控制器軟件中擴展虛擬磁碟,然後在 Windows 中進行擴展。如果是軟件 RAID,請確認已配置額外空間,並將新磁碟映射到 RAID 陣列中。
步驟 4:一旦 RAID 陣列中存在空閒空間並正確配置,使用磁碟管理工具或 Partition Resizer 擴展該卷。
重要提示:擴展 RAID 設置中的卷可能需要根據 RAID 類型和磁碟結構執行額外步驟。在執行磁碟操作之前,請務必備份重要數據。
