Windows Server 2022 C 磁碟區已滿或磁碟空間不足 [6 種修正方法]
摘要
假設您正在使用 Windows Server,並突然發現 C 磁碟區已滿。您不斷收到磁碟空間不足的警告。接下來您會怎麼做?我們將為您提供實用的步驟來解決 Server 2022 C 磁碟區空間不足 問題。使用這些技巧來釋放 C 磁碟區的空間。
目錄
介紹
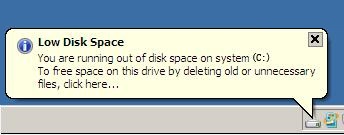 您是否曾經遇到過 Server 2022 C 磁碟區空間不足 或 Windows Server 2022 系統 C 磁碟區空間不足 的問題?這會導致什麼後果呢?這種情況會帶來許多影響,您可能會發現 Windows 伺服器運行緩慢或卡住。您的電腦可能需要更長的時間來啟動,您的程式可能會卡住或無法繼續運行,等等。
您是否曾經遇到過 Server 2022 C 磁碟區空間不足 或 Windows Server 2022 系統 C 磁碟區空間不足 的問題?這會導致什麼後果呢?這種情況會帶來許多影響,您可能會發現 Windows 伺服器運行緩慢或卡住。您的電腦可能需要更長的時間來啟動,您的程式可能會卡住或無法繼續運行,等等。
但別擔心,我們為您提供了解決問題的寶貴方法。
在 Windows Server 2022 中釋放磁碟空間 [6 種方法]
如果 C 磁碟區已滿,您的系統可能會運行緩慢。您必須解決這個 C 磁碟區空間不足問題,讓您的 Server 2022 裝置再次順暢運行。在檢查您的裝置沒有受到病毒攻擊後,請嘗試我們在這裡提供的解決方案。
方法1:重設頁面檔案
移動到另一個具有足夠空間的磁碟區。
使用步驟:
步驟1:同時按下「Windows + R」鍵,輸入「sysdm.cpl」並點選「確定」。
步驟2:當您看到彈出窗口時,點選「進階」,然後點選「設定」。在「效能」選項下,您將看到這個選項。
步驟3:在「效能」窗口中,點選「進階」,然後點選「變更」,在「虛擬記憶體」選項下,
步驟4:尋找「自動管理分頁檔案大小」選項,並 取消勾選。選擇 C 磁碟,選擇「無分頁檔案」,然後點選「設定」來禁用 C 磁碟的頁面檔案。
步驟5:接著選擇您需要將頁面檔案移動到的磁碟。選擇「系統管理的大小」,然後點選「確定」。
注意:為了確保操作成功,請重新啟動您的電腦。
方法2:減少回收桶的大小
當您按下刪除鍵而不使用 Shift 鍵時,檔案將進入回收桶。回收桶預設佔用 C 磁碟的空間,並會導致空間不足的情況發生,從而引起 C 磁碟區空間不足 問題。為此,您可以減少回收桶的大小,並將回收桶的位置更改為空間較大的磁碟區。
使用步驟:
步驟1:點擊「回收桶」。
步驟2:選擇回收桶的磁碟區。
步驟 3: 選擇「自訂大小」,輸入數量,然後點擊「確定」按鈕以確認。
方法 3: 刪除影像檔案
如果您在設備上啟用了影像檔案,您可以刪除它們來解決Windows Server 2022 C磁碟空間不足的問題。
使用步驟:
步驟 1: 首先,打開 Windows 檔案總管。
步驟 2:
- 右鍵點擊 C 磁碟。
- 點擊「屬性」。
- 切換到「影像檔案」標籤。
步驟 3: 選擇舊的影像檔案並點擊「立即刪除」選項。
方法 4: 開啟儲存空間感知功能
如果您遇到Windows Server 2022 C磁碟空間不足的問題,並且無法管理 C 磁碟上的可用空間,請嘗試此方法。您可以使用 Windows 上的儲存空間感知功能。啟用後,系統會自動清理不必要的檔案,並清除 C 磁碟上的資料。
使用步驟:
步驟 1: 打開 Windows PC 上的「設定」應用程式。
步驟 2: 點擊「系統」,然後選擇「儲存空間」。
步驟 3: 切換儲存空間感知功能的開關。
步驟 4: 配置儲存空間感知的設定。您可以選擇使用預設設置,或者根據您的需求進行自訂設置。
方法 5: 卸載多餘的程式
您可能會發現某些應用程式佔用了大量空間,這些應用程式最好被刪除,以便為您的設備創造更多的空間。
使用步驟:
步驟 1: 按下「Windows + R」,輸入「control」,然後按下「確定」打開「控制面板」。
步驟 2: 在「程式」部分,點擊彈出窗口中的「卸載程式」。
步驟 3: 找到您想要移除的程式,然後點擊「卸載」。按照畫面上的提示操作,完成應用程式的卸載。
方法 6: 關閉休眠功能
休眠檔案(hiberfil.sys)用於休眠模式並分配在系統的 C 磁碟上。為了關閉這個功能並刪除相關檔案,請按照以下步驟操作:
使用步驟:
步驟 1: 同時按下「Windows + R」,然後輸入「cmd」,按下 Enter 鍵。
步驟 2: 輸入「powercfg.exe /hibernate off」,然後按下 Enter 鍵。
注意:如果您希望再次啟用休眠模式,請運行以下命令:
Powercfg.exe /hibernate on
使用 IM-Magic Partition Resizer Server 擴展 C 磁碟,新增 100GB 以上空間
資料安全性: 使用 Partition Resizer Server 來釋放 Windows Server 2022 上 C 磁碟的空間在以下兩種情況下是完全安全的:
#1 同一磁碟: 您可以使用同一磁碟上可用的空間來擴展 C 磁碟(通過調整其他較大的區域大小或縮小多個區域,然後將未分配的空間移動到 C 磁碟來擴展 C 磁碟)。
#2 另一磁碟: 或者,您可以通過使用 RAID 陣列,從另一磁碟上獲取未使用的空間來擴展系統分區。
範例:縮小 D 區域,然後使用 Partition Resizer 擴展 C 磁碟。
使用 Partition Resizer 擴展啟動分區的視訊教程
步驟1:下載、安裝並開啟 IM-Magic Partition Resizer Server Edition
步驟2:選擇擁有大量空間的 D 驅動器,並縮小它以產生未分配空間,這在磁碟空間管理中是至關重要的。
- 1. 在軟體中右鍵點擊 D 區域,然後選擇「調整大小/移動分區」

- 2. 透過將邊界從左向右移動來縮小 D 驅動器,這樣未分配的空間會出現在 C 區域的右側,這是至關重要的,因為它會避免在未分配空間與 C 驅動器之間移動分區。
 使用 IM-Magic Partition Resizer Server 縮小分區
使用 IM-Magic Partition Resizer Server 縮小分區
現在已經產生了未分配空間。
注意:如果未分配空間來自其他驅動器,並且在 C 驅動器和未分配空間之間有分區,則需要右鍵點擊擋住的分區,並進入 Partition Resizer 中的「調整大小/移動分區」來安全地將整個分區移動到前方,將分區逐個移動,然後未分配空間將移動到 C 驅動器的右側。
也請參閱:如何不丟失資料移動未分配空間
步驟3:右鍵點擊 C 分區,然後點擊「調整大小/移動」
步驟4:現在拖動顯示儲存空間的條形圖來擴展啟動分區,將未分配空間添加到 C 驅動器。
 使用 IM-Magic Partition Resizer Unlimited 擴展 C 分區
使用 IM-Magic Partition Resizer Unlimited 擴展 C 分區
步驟5:在軟體中點擊「應用」按鈕來應用所有步驟並擴展分區。
其他相關資訊
情境#1:伺服器 2022 C 驅動器莫名滿載,C 驅動器突然滿了並導致伺服器 2022 系統變慢。
解決方案:首先掃描並刪除可能的病毒,然後將系統備份文件設置到 C 區域以外的驅動器,清理 C 驅動器,並從同一磁碟的其他區域添加空間到 C 驅動器,這樣可以大幅擴展 C 驅動器。
結論
使用我們建議的方法,您可以在 C 驅動器中創建額外的空間,從而提高您的 PC 性能。您可以使用任何這些推薦的本地磁碟清理方法來解決伺服器 2022 中 C 驅動器空間不足的問題。您還可以使用第三方軟體來將 C 驅動器的空間大幅擴展。
也請參閱:如何擴展伺服器 2022 的 C 區域
