[已修正] 在 Windows Server 2012/2016/2019/2022 上無法擴展所選擇的磁碟區
摘要
Windows 系統顯示「選擇的磁碟區無法擴展」?別擔心,您可以輕鬆地擴展磁碟區,且不會丟失任何數據。
目錄
Windows Server 2003/2008/2012:為何選擇的磁碟區無法擴展
Windows Server 2003/2008/2012 是被認為最適合辦公室使用的作業系統。這些系統提供了附加功能、持續的更新以及專為小型企業(SBS)設計的辦公工具,使其在其他作業系統中脫穎而出。然而,這些功能和更新可能會消耗大量的資料,並且您可能會面臨磁碟空間不足的問題。
當您使用 Diskpart 擴展磁碟區時,它可能會顯示「選擇的磁碟區無法擴展」的錯誤訊息。
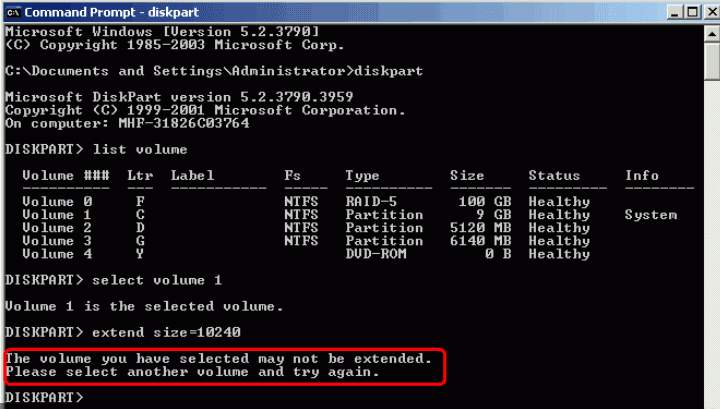
為什麼會發生這樣的情況呢?以下是 Diskpart 失敗時最常見的原因:
- 沒有未分配空間: 如果在磁碟區的右側沒有緊鄰的未分配空間,那麼無法擴展該磁碟區。 => 您需要刪除右側的磁碟區,以創建連續的未分配空間。(您可以使用免費工具 IM-Magic Partition Resizer 在刪除前將整個磁碟區克隆到其他位置)
- 檔案系統限制: 如果該磁碟區使用的是 FAT32 檔案系統,而 Diskpart 只能在 NTFS 磁碟區上進行操作。
- 啟動磁碟的限制: 如果您要擴展的磁碟區是啟動磁碟(通常是 C: 磁碟區),在系統運行時,Diskpart 無法執行操作。這有點像在開車時修理引擎!
- MBR 分割表限制: 如果硬碟使用的是 MBR 分割表格式,則有 2TB 的上限。Diskpart 不能擴展超過這個大小的磁碟區。
- 動態磁碟集: 如果您使用的是條帶式或跨區式的動態磁碟集,Diskpart 無法擴展這些類型的磁碟區。
- 寫入保護或鎖定: 如果磁碟已啟用寫入保護或鎖定,那就像編輯一個只讀文件一樣,您將無法進行任何更改。
- 系統/回復分割區: 由於作業系統的限制,通常無法擴展系統或回復分割區。
- 快照或陰影副本: 如果磁碟區上有活動的快照或陰影副本,它們可能會阻礙擴展操作。
- 損壞或錯誤: 如果檔案系統損壞或磁碟錯誤,Diskpart 也無法擴展磁碟區。
#1:使用磁碟管理工具調整伺服器的磁碟區大小
條件:需要刪除右側的磁碟區,以創建相鄰的未分配空間。
- 磁碟必須是 NTFS 格式
- 如果使用 MBR 分割格式,磁碟大小不得超過 2TB
- 磁碟區不能是條帶式或跨區式的動態磁碟集的一部分
- 磁碟不能啟用寫入保護或鎖定
以 Windows Server 2019 為例,使用伺服器管理器管理磁碟,包括縮小 D 磁碟、創建新的 E 磁碟、將 D 中的檔案複製到 E,然後刪除 D 磁碟,最後擴展 C 磁碟。請按照以下步驟操作。請注意,在對磁碟分割區進行更改之前,您應該始終備份數據。
步驟 1:打開磁碟管理
- 打開伺服器管理器: 點擊 開始 按鈕,然後從菜單中選擇 伺服器管理器。
- 訪問磁碟管理:
- 在伺服器管理器中,點擊右上角的 工具。
- 從下拉菜單中選擇 計算機管理。
- 在左側窗格中,展開 儲存,然後點擊 磁碟管理。
步驟 2: 縮小 D 驅動器
- 定位 D 驅動器: 在「磁碟管理」視窗中,找到標註為 D 的分割區。
- 右鍵點擊 D 驅動器: 從選單中選擇 縮小磁碟區。

- 指定縮小的空間:
- 會顯示一個對話框,顯示 D 驅動器的總大小及可縮小的空間。
- 輸入要縮小的空間大小,單位為 MB(這將是新 E 驅動器的大小)。

- 點擊 縮小。
步驟 3: 創建新的 E 驅動器
- 未配置的空間: 縮小後,您會在磁碟上看到未配置的空間。
- 右鍵點擊未配置的空間: 選擇 新簡單磁碟區。
- 新簡單磁碟區精靈:
- 點擊 下一步。
- 指定磁碟區的大小(使用所有可用空間的預設值或指定數量)。
- 點擊 下一步。
- 分配驅動器字母: 選擇 E 作為驅動器字母,並點擊 下一步。
- 格式化分割區:
- 選擇格式化磁碟區(建議使用 NTFS 格式)。
- 可選擇為磁碟區加上標籤(例如 "新 E 驅動器")。
- 點擊 下一步,然後點擊 完成。
步驟 4: 從 D 驅動器複製檔案到 E 驅動器
- 開啟檔案總管: 點擊 開始 按鈕,並選擇 檔案總管。
- 進入 D 驅動器: 瀏覽到您要複製的檔案和資料夾。
- 選擇檔案: 選取您要複製的檔案或資料夾。
- 複製檔案: 右鍵點擊選中的項目,選擇 複製。
- 進入 E 驅動器: 在檔案總管中點擊 E 驅動器。
- 貼上檔案: 在 E 驅動器內右鍵點擊並選擇 貼上。
選項:使用 IM-Magic Partition Resizer 將 D 驅動器的分割區克隆到 E 驅動器。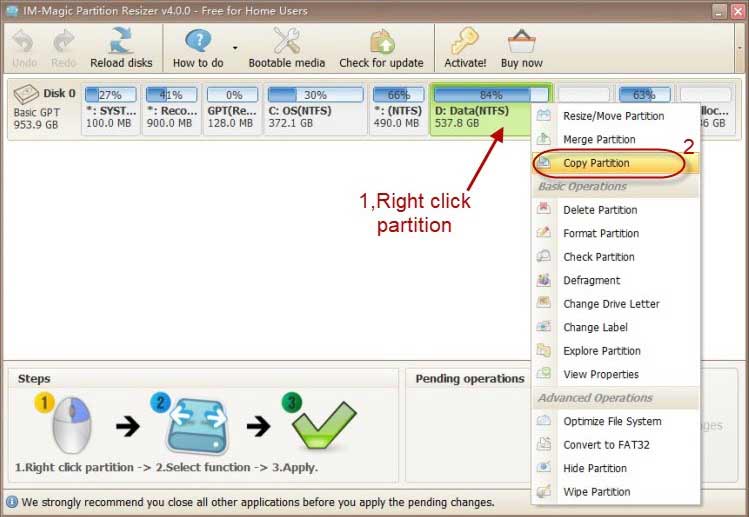
步驟 5: 刪除 D 驅動器
- 返回磁碟管理: 返回磁碟管理視窗。
- 右鍵點擊 D 驅動器: 選擇 刪除磁碟區。
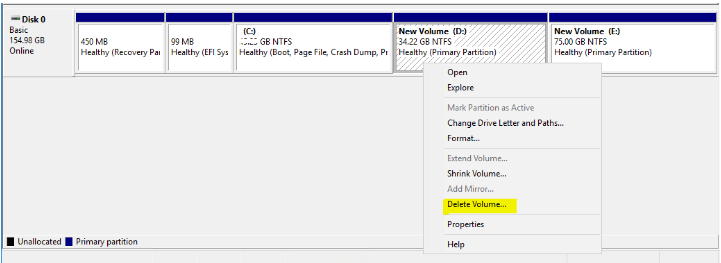
- 確認刪除: 點擊 是 以確認。這樣會將 D 驅動器轉換為未配置的空間。

步驟 6: 擴展 C 驅動器
- 定位 C 驅動器: 在磁碟管理中找到 C 驅動器。
- 右鍵點擊 C 驅動器: 選擇 擴展磁碟區。
- 擴展磁碟區精靈:
- 點擊 下一步。
- 選擇從未配置的空間(之前是 D 驅動器)添加的空間量。
- 點擊 下一步,然後點擊 完成。
最後的注意事項
- 備份: 在進行操作之前,請確保您已備份重要的檔案,因為刪除磁碟區可能會導致資料遺失。
- 重新啟動: 在進行這些更改後,建議重新啟動伺服器以確保一切運行正常。
按照這些步驟,您將成功管理 Windows Server 2019 的磁碟。如果遇到問題,請檢查磁碟管理工具中的錯誤,並參閱 Microsoft 的文件或論壇以獲得更多幫助。
無法解決問題?試試下面這個工具,它提供更好的磁碟管理功能,可以在不丟失資料的情況下調整磁碟區大小。
#2 使用 IM-Magic Partition Resizer Server 來調整磁碟區大小
影片:如何在不丟失資料的情況下管理磁碟分割區
適用於 Windows 11/10/8/7 => 下載 IM-Magic Partition Resizer Free(100% 免費)
適用於 Windows Server => 下載 IM-Magic Partition Resizer Server(免費試用版)
IM-Magic Partition Resizer 是一款功能強大的磁碟管理工具,能提供磁碟管理功能,如調整分區大小、縮小分區、移動分區和擴展分區,且不會丟失資料。操作系統和資料完全不受影響。
 使用 IM-Magic Partition Resizer 調整磁碟區大小
使用 IM-Magic Partition Resizer 調整磁碟區大小
如果 C 驅動器和未配置的空間之間有其他分區,請打開該分區並將未配置的空間移到左側。
當未配置的空間與 C 驅動器相鄰時,右鍵點擊 C 驅動器,點擊「調整/移動」,通過使用灰色區域來擴展 C 驅動器。
 使用 IM-Magic Partition Resizer 調整磁碟區大小
使用 IM-Magic Partition Resizer 調整磁碟區大小
請注意,只有 IM-Magic Server 和 Unlimited 版本可以用於包括 SBS 在內的所有 Windows Server 版本,而 Free 和 Professional 版本則用於 Windows 7/8/10、Vista、XP 等。
