如何在 Server 2022、2019、2016 中移動 / 刪除回復分割區
目錄
- 1. 如何在 Server 2022 中將回復分割區移動到磁碟的尾端或 C 磁碟的左側
- 2. 如何刪除回復分割區(C 磁碟左側或右側)
- 3. 如何備份 C 磁碟和回復分割區(將 OS 移動的備份保存到另一個磁碟)
- 4. 情境:
第 1 部分:如何在 Server 2022/2019 中移動回復分割區
條件: 需要有未分配的空間在同一磁碟中。
要點: 你需要縮小一個大分割區來創建未分配空間,然後使用 Partition Resizer 將未分配空間和回復分割區移動。(從縮小的分割區創建的未分配空間可以通過 Partition Resizer 移動到 C 磁碟上。)
注意: 移動回復分割區後,將來可能會導致 Windows RE(回復環境)無法正常工作。我們強烈建議你將 OS 和回復分割區備份到另一個磁碟中。這個工具可以幫助你將 OS 和其他數據(包括回復分割區)作為備份移動到另一個磁碟。(有關如何移動 OS 和回復分割區,請參閱第 3 部分。)
以下是縮小分割區,並使用 Partition Resizer 移動回復分割區和未分配空間,從而擴展 C 磁碟的示例。
視頻:如何移動回復分割區並擴展 C 磁碟
第 2 部分:如何在 Server 2022 中刪除回復分割區
這裡有兩種方法可以刪除回復分割區:
方法 1:使用 Partition Resizer 刪除回復分割區
如果回復分割區位於 C 磁碟之後,會阻止 C 磁碟擴展,且 Windows 自帶的磁碟管理工具無法刪除回復分割區。在這種情況下,需要使用 Partition Resizer Server 這個 Windows 磁碟管理工具。
步驟 1: 下載 並安裝,然後打開這個伺服器分割區管理工具。
步驟 2: 當軟體讀取完所有磁碟信息後,右鍵點擊回復分割區,選擇 "刪除分割區" 選項。 
步驟 3: 確認刪除回復分割區。
步驟 4: 在軟體內點擊「應用更改」按鈕來刪除分割區。
視頻:如何刪除回復/保留分割區
進一步閱讀: 如何刪除回復分割區
方法 2:使用 Diskpart 刪除 Server 2022 中的回復分割區
要在 Windows Server 2022 中使用 Diskpart 命令行工具刪除回復分割區,請按照以下步驟操作:
注意: 在操作之前,請務必備份伺服器上所有重要數據。刪除分割區可能會導致數據丟失。 
- 以管理員身份打開命令提示字元,右鍵點擊開始按鈕,選擇「命令提示字元(管理員)」或「Windows PowerShell(管理員)」。
- 在命令提示字元中輸入diskpart,並按 Enter 鍵來啟動 Diskpart 工具。如果彈出訪問權限提示,請選擇允許。
- Diskpart 啟動後,輸入list disk並按 Enter 鍵,以查看伺服器上所有可用磁碟的列表。
- 確定包含回復分割區的磁碟號,並記下它。
- 輸入select disk X(將 X 替換為相應的磁碟號),並按 Enter 鍵選擇包含回復分割區的磁碟。
- 輸入list partition並按 Enter 鍵,以查看所選磁碟上的分割區列表。
- 確定回復分割區對應的分割區號,並記下它。
- 輸入select partition X(將 X 替換為回復分割區的分割區號),並按 Enter 鍵來選擇回復分割區。
- 最後,輸入delete partition override並按 Enter 鍵來刪除所選的分割區。「override」參數可以強制執行刪除,無需額外確認。
回復分割區被刪除後,請輸入exit並按 Enter 鍵退出 Diskpart 工具。
在使用 Diskpart 時,請小心操作。錯誤的操作可能會導致數據丟失。執行刪除命令之前,請確認正確選擇了磁碟和分割區。建議在進行磁碟分割區操作之前,先備份重要數據。
如果操作失敗或伺服器上有多個回復分割區,請嘗試以下方法。
提示: 如果磁碟上有多個 Windows 回復分割區(尤其是升級到較新版本的 Windows 後),有些回復分割區可能無法正常工作。可以通過以下方法進行處理:
1. 使用命令提示字元輸入reagentc /info以檢查當前的回復分割區。

Windows RE 位置: \?\GLOBALROOT\device\harddisk0\partition2\Recovery\WindowsRE
此處,partition2 為回復分割區。
此外,你還可以使用以下命令來識別回復分割區:
diskpart
list disk
select disk 0
list partition
識別回復分割區後,可以使用以下命令:
diskpart
list disk
select disk #(將 # 替換為包含回復分割區的磁碟編號)
list volume(列出此磁碟上的所有分割區)
select volume #
delete volume
如果還是覺得操作過於繁瑣,可以試試第三方工具 IM-Magic Partition Resizer 來刪除回復分割區。
第 3 部分:如何備份 Server 2022、2019、2016 的 C 磁碟和回復分割區
原因: 如果刪除或移動回復分割區,可能會導致回復分割區無法使用,並且 Windows RE 可能會失效。
解決方案: 將 C 磁碟和回復分割區備份到另一個磁碟。
準備: 沒有分割區的空磁碟。
如何將 C 磁碟和回復分割區備份到另一個磁碟
選項 1: 僅備份 C 磁碟和回復分割區。
選項 2: 備份整個磁碟,包括 C 磁碟、回復分割區和其他分割區。
請按照以下步驟操作:
步驟 1: 將外接備份磁碟插入電腦(外接磁碟或內建磁碟均可)。
步驟 2: 下載 Partition Resizer Server,安裝並打開它。點擊工具欄上的工具 > OS 移動嚮導。
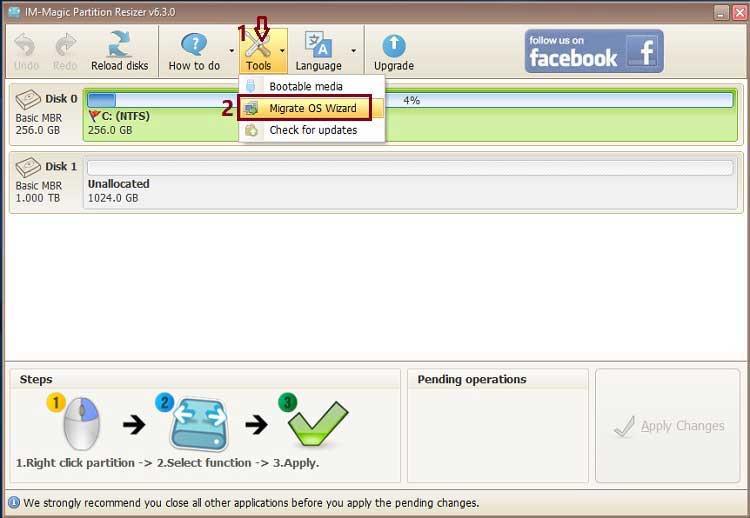
步驟 3: 選擇備份磁碟,然後點擊「下一步」。

注意:
選項 1: 選擇 C 磁碟和回復分割區作為備份。
選項 2: 選擇 C 磁碟、回復分割區和其他所有分割區作為備份。
(在備份完成後,請拔掉備份磁碟,並將原磁碟保留在電腦中。)
步驟 4: 點擊「應用變更」按鈕來確認並開始克隆磁碟。

注意: 拔掉備份磁碟,將原磁碟保留在電腦中後,接下來不需要進行更多操作。
更多資訊: 如何在 Server 2022 中克隆 C 磁碟
情境:
#1 在 Server 2022 中,恢復分割區阻止了磁碟區擴展
在某些情況下,恢復分割區被放置在 C 磁碟區的緊鄰位置,這會阻止 C 磁碟區擴展。恢復分割區通常由製造商創建,用來儲存系統恢復檔案。在使用磁碟管理工具嘗試擴展 C 磁碟區時,恢復分割區可能會顯示為無法移動的障礙,限制了擴展操作。
要解決此問題,您有幾個選擇:
-
刪除恢復分割區: 如果您已經創建了系統備份或恢復媒體,並且不再需要恢復分割區,您可以將其刪除。然而,請小心操作,因為這可能會導致恢復功能丟失。僅在您已經有其他恢復解決方案的情況下,才應選擇此選項。(我們強烈建議準備好一個磁碟,並將 C 磁碟區和其恢復分割區克隆到另一個磁碟作為備份。)
-
重新安裝操作系統: 如果您對重新安裝操作系統有信心,可以選擇進行全新安裝。在安裝過程中,您可以手動劃分硬碟,並將更多空間分配給 C 磁碟區。
記住,在對磁碟分割區進行任何更改之前,請先備份重要資料,因為總是存在資料損失的風險。此外,如果您對自行執行這些操作感到不確定,可能需要尋求專業協助或向製造商尋求針對您的系統的具體指導。
可以調整恢復分割區的大小嗎?
無法調整恢復分割區的大小,並且該分割區非常小,通常只有大約 500MB,這無法提供足夠的未分配空間來擴展 C 磁碟區。
注意: 無論是磁碟管理工具還是 Diskpart,都無法刪除、調整大小或移動恢復分割區。像 Partition Resizer Server 這樣的第三方工具可以處理刪除或移動恢復分割區等任務。
情境 #2:在 Server 2022 的磁碟管理中,「刪除分割區」選項顯示為灰色
如果在 Windows Server 2022 的磁碟管理中,「刪除分割區」選項顯示為灰色,可能是由於以下一項或多項原因:
- 權限不足: 請確保您已使用管理員身份登錄,並且擁有足夠的權限來執行磁碟管理任務。沒有適當的權限,某些操作可能會受到限制。
- 系統或啟動分割區: 恢復分割區可能被標記為系統或啟動分割區。Windows 不允許您使用磁碟管理刪除這些分割區,因為這樣可能會導致系統無法啟動。
- 活動分割區: 如果恢復分割區被標記為活動分割區,您將無法使用磁碟管理刪除它。活動分割區對於系統啟動是必要的。
- 虛擬磁碟服務(VDS)的限制: 在某些情況下,虛擬磁碟服務(VDS)可能會遇到限制,導致無法通過磁碟管理刪除分割區。這可能是由於各種原因,例如磁碟錯誤或不相容的磁碟配置。
要克服這些限制並刪除恢復分割區,您可以嘗試以下替代方法:
-
命令提示字元: 以管理員身份啟動命令提示字元,並使用 Diskpart 命令行工具來管理分割區。在使用此工具時要小心,因為不正確的操作可能會導致資料丟失。請按照以下步驟操作:
a. 開啟 命令提示字元(管理員權限)。
b. 輸入 diskpart 並按 Enter 鍵啟動 Diskpart 工具。
c. 使用 list disk 命令識別包含恢復分割區的磁碟。
d. 輸入 select disk <磁碟編號>(將 <磁碟編號> 替換為相應的磁碟編號)來選擇磁碟。
e. 使用 list partition 命令查看選定磁碟的分割區。
f. 輸入 select partition <分割區編號>(將 <分割區編號> 替換為相應的分割區編號)來選擇恢復分割區。
g. 最後,輸入 delete partition override 並按 Enter 鍵來強制刪除該分割區。 -
第三方分割區管理軟體: 如果上述方法無效,或如果您更喜歡使用更友善的界面,可以使用第三方的分割區管理軟體,如 IM-Magic Partition Resizer Server,該軟體可以備份磁碟、遷移操作系統、刪除恢復分割區等。
在對磁碟分割區進行任何更改之前,務必備份您的資料以防資料損失。刪除分割區可能會導致永久性資料刪除,因此請謹慎操作並再次確認您選擇的分割區是否正確。
常見問題
問題: 可以刪除 Server 2016 上的恢復分割區嗎?刪除 Server 2022 上的恢復分割區安全嗎?可以刪除 Windows 恢復分割區嗎?
回答: 如果您已經對操作系統磁碟和恢復分割區進行了安全備份,那麼刪除恢復分割區是安全的。此外,如果您的操作系統是從舊版 Windows 升級的,而舊版的恢復分割區已經被禁用且無效,那麼您可以安全地刪除這些恢復分割區。
問題: 如何在 Windows Server 中刪除恢復分割區?
回答: 您可以使用 Diskpart 命令行工具或像 Partition Resizer Server 這樣的可靠磁碟分割區管理軟體來刪除 Windows Server 中的恢復分割區。