MBR2GPT 失敗:磁碟 * 的磁碟佈局驗證失敗(修復方法及免費替代方案)
內容目錄
影片:如何修復 'mbr2gpt 無法運作' 的問題
磁碟 * 的磁碟佈局驗證失敗了嗎? 試試免費工具「Partition Resizer」,它能在不丟失資料的情況下,將磁碟從 MBR 轉換為 GPT。

情境:磁碟 0 的磁碟佈局驗證失敗
mbr2gpt /validate /disk:0 /allowFullOS
以下是我得到的輸出:
MBR2GPT: 嘗試驗證磁碟 0
MBR2GPT: 正在取得磁碟佈局
MBR2GPT: 驗證佈局,磁碟區塊大小為:512 字節
磁碟 0 的磁碟佈局驗證失敗
我查了一下,似乎是因為磁碟 0 不是系統磁碟,但對我來說它是系統磁碟。
"C:\WINDOWS\system32>mbr2gpt /validate /allowFullOSMBR2GPT :
嘗試驗證磁碟 0
MBR2GPT :
正在取得磁碟佈局
MBR2GPT :
驗證佈局,磁碟區塊大小為:512 字節
磁碟 0 的磁碟佈局驗證失敗
mbr2gpt 失敗的 5 個原因及其修復方法
mbr2gpt 可能會失敗的情況:
- 磁碟上有擴展/邏輯分割區(=> 請先備份磁碟,然後刪除擴展或邏輯分割區,再試一次。您可以在磁碟管理中刪除磁碟區,或者使用免費工具 Partition Resizer 來刪除它們。Partition Resizer 還可以幫助您備份磁碟並進行磁碟克隆。)
- 磁碟上有超過 3 個主分割區(其中一個主分割區必須為活動分割區),您需要刪除其餘的分割區(首先備份分割區,然後刪除,保留最多 3 個分割區,包括恢復分割區)。
- 存在隱藏的 OS 保留恢復分割區,您未將其計入 3 個分割區中(您需要進入磁碟管理,檢查磁碟的分割區總數,並確保少於 3 個,然後再試一次)。
- 您的磁碟不是 OS 磁碟,mbr2gpt 是專門為 OS 磁碟的 GPT 轉換設計的。(=> 使用免費工具 Partition Resizer 將非 OS 磁碟轉換為 GPT 磁碟)
- Windows OS 兼容性問題(不適用的 Windows 版本):只有 Windows 10 版本 1703 或更高版本才能與 MBR2GPT 工具一起使用。無法使用的 Windows 系統可能會導致 MBR2GPT 磁碟佈局驗證失敗。 => 更新您的 Windows OS 到最新版本可能會解決此問題。
案例 1:查看用戶在使用 mbr2gpt 且沒有啟用主分割區時的情況。
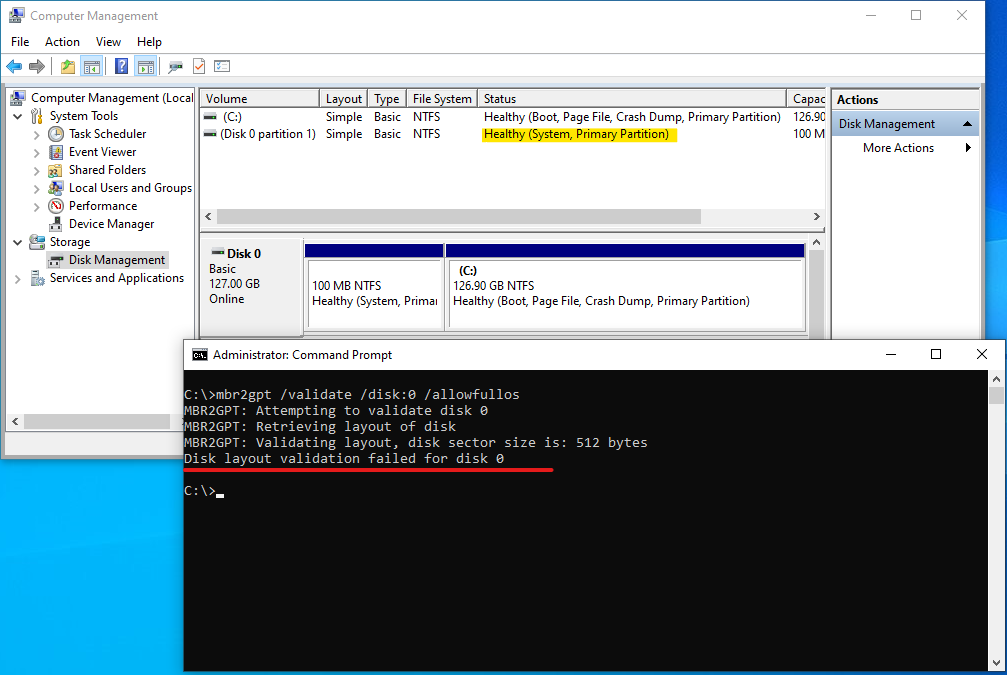
解決方法:請確保磁碟上有一個活動分割區。(您可以使用免費工具 Partition Resizer 來使該分割區為活動分割區)
結果:
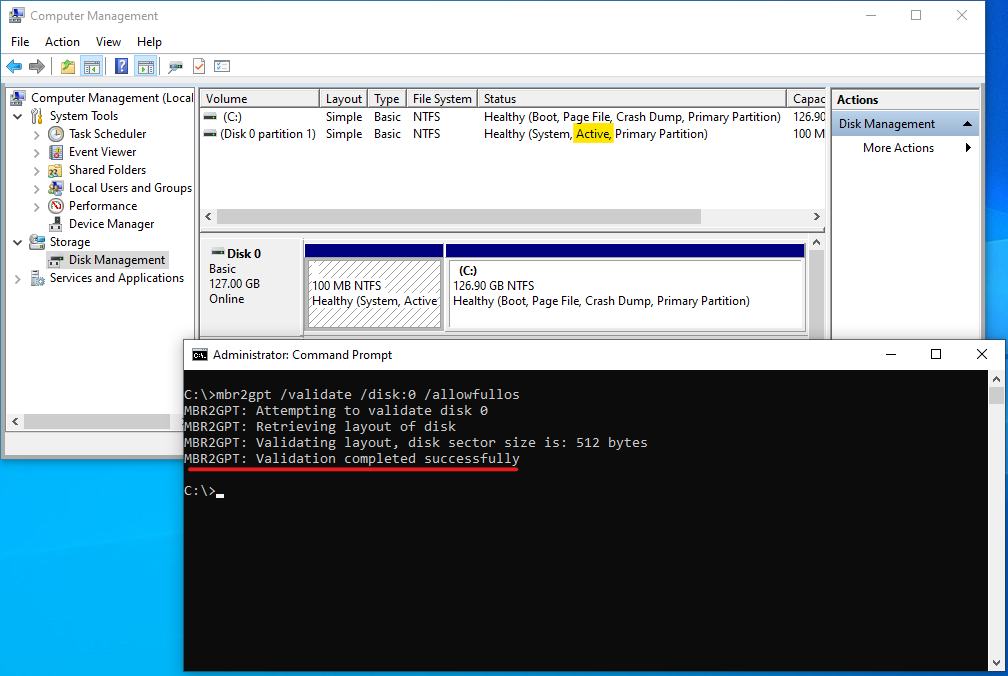
用戶故事來源: https://techcommunity.microsoft.com/t5/windows-10/mbr2gpt-disk-validation-failed/m-p/2819670
仍然失敗?試試免費工具 Partition Resizer,將磁碟從 MBR 轉換為 GPT,並且不丟失任何資料。
更好的替代方案:免費的第三方工具 IM-Magic Partition Resizer 可以幫助將磁碟轉換為 GPT
影片:如何使用免費工具將磁碟轉換為 GPT
步驟 1:
下載並安裝 IM-Magic Partition Resizer,並在您的電腦上運行。
右鍵單擊要轉換的磁碟,選擇「轉換為 GPT 磁碟」

步驟 2:
在信息框中點擊「確定」。
步驟 3:
在軟體中點擊「應用」來完成轉換。

然後,您的磁碟將在不丟失任何資料的情況下準備就緒;磁碟上的所有資料將保持不變。
註:這個免費工具還提供「磁碟克隆」功能,您可以根據需要用來備份磁碟。
何時 mbr2gpt 可以運作? => 少於 3 個分割區,無邏輯驅動器,僅限 OS 磁碟,Windows 10 v1703+
mbr2gpt.exe /validate /disk:0
mbr2gpt.exe /convert /disk:0
通常,您需要執行以下命令來使用 mbr2gpt。
mbr2gpt /validate /disk:0 /allowFullOS
驗證成功
執行以下命令進行轉換
mbr2gpt /convert /disk:0 /allowFullOS
磁碟將轉換為 GPT
進入 BIOS 並將 Legacy 模式更改為 UEFI,然後更改啟動順序。

然後進入 BIOS,將啟動模式從 Legacy 改為 UEFI。

還可以觀看:如何進入 BIOS,將 Legacy 改為 UEFI
然而,有時候,使用此命令時,用戶可能會遇到各種與 mbr2gpt 轉換失敗相關的問題。
常見問題
Q1. 如何運行 mbr2gpt?
A: MBR2GPT 是為了將 OS 磁碟轉換為 GPT 設計的,並且它只能在特定條件下運行。如果條件不符,則會出現“磁碟佈局驗證失敗”的錯誤。在這種情況下,我們建議使用免費工具 Partition Resizer,將磁碟從 MBR 轉換為 GPT。
結論
MBR2GPT 可能會因為磁碟配置不兼容或系統問題等各種原因而失敗。要解決此問題,請確保磁碟未損壞並符合轉換的必要條件,包括擁有少於 4 個分割區的 OS 磁碟(包括系統保留的恢復分割區)、一個活動分割區以及最新版本的 Windows 10。如果 MBR2GPT 仍然無法運行,請考慮使用像 Partition Resizer 這樣的替代工具,它提供了一個簡單的解決方案,將磁碟從 MBR 轉換為 GPT,通常能克服 MBR2GPT 的限制。
適用於 Windows 11/10/8/7 => 下載 Partition Resizer Free [100% 免費]
適用於 Windows Server 2025-2003 => 下載 Partition Resizer Server [免費試用]