Windows Server 2019 中擴展磁碟區選項灰色顯示的解決方案 - 2 種方法
摘要
有時,您可能會發現當您嘗試擴展您的分區時,Windows Server 2019 的磁碟管理模組中的「擴展磁碟區」選項被灰色顯示。別擔心!本文將展示即使「擴展磁碟區」選項被灰色顯示時,如何擴展分區。
目錄
情況說明:Windows Server 2019 中「擴展磁碟區」選項灰色顯示
您可能遇過這樣的情況:當您嘗試擴展某個快要滿的分區時,打開磁碟管理,右鍵單擊該分區,然後——咦!——「擴展磁碟區」選項灰色顯示,讓您無法操作。
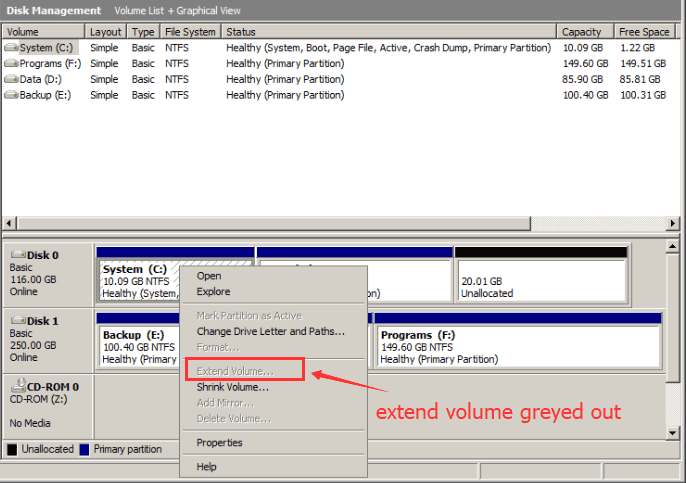 如何在「擴展磁碟區」灰色顯示時擴展分區
如何在「擴展磁碟區」灰色顯示時擴展分區
幸運的是,本文提供了解決方案來啟用磁碟管理中的「擴展磁碟區」選項,並介紹了如何使用 IM-Magic Partition Resizer SERVER 安全地調整分區大小而不丟失數據。
#1 如何在「擴展磁碟區」灰色顯示時,在磁碟管理中擴展分區(Server 2019)
磁碟管理無法擴展磁碟區的情況如下:
- 要擴展的磁碟旁邊沒有未分配的空間。解決方法:您可以通過刪除相鄰的分區來創建未分配的空間。這樣,如果分區是 NTFS 格式,且沒有恢復分區阻礙,則「擴展磁碟區」選項會被啟用。
- 磁碟是 MBR 格式,且大小被限制為 2TB。解決方法:如果您想超過 2TB,則需要將磁碟轉換為 GPT 格式。IM-Magic Partition Resizer Server 可以無數據丟失地將 MBR 磁碟轉換為 GPT。
- 磁碟不是 NTFS 格式(無法擴展 FAT32 分區)。解決方法:由於您無法直接將操作系統磁碟(C:)從 FAT32 轉換為 NTFS,最好的方法是使用像 IM-Magic Partition Resizer 這樣的第三方工具,它可以在無數據丟失的情況下調整任何分區的大小,並且支持 NTFS 和 FAT32 格式。
- 未分配的空間來自無 RAID 的另一個磁碟。解決方法:如果您想從另一個磁碟重新分配磁碟空間,您需要設置 RAID。
也可以閱讀: 如何擴展 FAT32 分區
解決方法:刪除分區以創建未分配空間,然後在 Server 2019 中擴展磁碟區

刪除前請備份分區
在刪除任何數據之前,請先將磁碟備份到另一個磁碟中。您可以通過簡單地複製文件,或使用 IM-Magic Partition Resizer 工具將一個分區完整克隆到另一個分區來完成備份。

也可以閱讀: 如何複製分區以備份數據
視頻 - 如何在磁碟管理中縮小/刪除分區以擴展磁碟區(不使用任何第三方軟體)
注意:如果未分配空間不在 C: 驅動器(或您要擴展的其他驅動器)旁邊,或者存在其他問題(例如 MBR 磁碟、非 NTFS 分區、擴展分區),則「擴展卷」選項仍將被禁用。這些問題可以通過使用 IM-Magic Partition Resizer Server 輕鬆解決,該工具可以在不丟失數據的情況下擴展、縮小、合併、轉換和移動分區。
由於恢復分區而導致「擴展卷」選項被禁用
問題:如果有恢復分區或 OEM 分區阻礙,則「擴展卷」選項會被禁用。
解決方案:移動或刪除恢復分區。(磁碟管理無法移動或刪除恢復分區。)
#2 使用 IM-Magic Partition Resizer Server 擴展分區
除了無數據丟失地管理磁碟空間,IM-Magic Partition Resizer 還可以幫助克隆磁碟、遷移操作系統、將磁碟轉換為 GPT 而不丟失數據、檢查和修復壞扇區、修復邏輯損壞等。
適用於 Windows 11/10/8/7 => 下載 Partition Resizer Free [100% 免費]
適用於 Windows Server 2025-2003 => 下載 Partition Resizer Server [免費示範]
注意:擴展卷需要未分配空間。以下是創建未分配空間的一些方法:
- 縮小一個大卷,然後移動中間的卷,將未分配空間放置在您想要擴展的驅動器旁邊。
- 刪除一個卷。
- 將新磁碟添加到 RAID 陣列。
[指南] 使用 IM-Magic Partition Resizer Server 在不丟失數據的情況下擴展卷的步驟
 這個逐步指南將向您展示如何使用 IM-Magic Partition Resizer 擴展任意卷。
這個逐步指南將向您展示如何使用 IM-Magic Partition Resizer 擴展任意卷。
步驟 1:下載、安裝並啟動該程式。
步驟 2:右鍵單擊大卷以創建未分配空間。

調整磁碟分區的步驟
步驟 3:右鍵單擊 C: 驅動器,並拖動邊界來獲取未分配空間,前提是該空間與您想要擴展的驅動器相鄰。如果不是,請右鍵單擊中間的分區來移動它,然後擴展 C: 驅動器。

調整磁碟分區的步驟
步驟 4:在軟體中應用更改以實施調整。
更多教程,歡迎訪問 https://www.resize-c.com/video/
為什麼選擇 IM-Magic Partition Resizer?
- 1. 當在磁碟管理中無法刪除或縮小卷時。
- 2. 當未分配空間不在您想擴展的驅動器旁邊時(Partition Resizer 可以移動未分配空間)。
Windows Server 擴展分割區的視頻教程
#3 磁碟管理 vs. IM-Magic Partition Resizer
| 磁碟管理 | IM-Magic Partition Resizer* | |
|---|---|---|
| 使用右邊相鄰的未分配空間擴展 NTFS 分割區 |  |
 |
| 擴展 FAT32 分割區 | 否 |  |
| 移動未分配空間 | 否 |  |
| 移動分割區 | 否 |  |
| 移動系統保留/回復分割區 | 否 |  |
| 刪除系統保留/回復分割區 | 否 |  |
| 不丟失資料將磁碟轉換為 GPT | 否 |  |
| 克隆磁碟 | 否 |  |
| 遷移操作系統 | 否 |  |
| 下載 |
下載 Windows 11-7 版本 (100% 免費) 下載 Windows Server 版本 (免費試用) |
IM-Magic Partition Resizer 提供適用於 Windows PC 平台的免費版本,支持從 XP、Vista、7、8 到 11。對於 Windows Server 操作系統,Partition Resizer Server 提供更穩定的功能,幫助管理 Windows Server 上的磁碟空間。
根據需求下載相應版本。
