如何從可開機 USB 安裝 Windows Server 2022
目錄
- 第 1 部分:下載 Server 2022 ISO 檔案
- 第 2 部分-1:使用 Rufus 將 Server 2022 ISO 燒錄到 USB 並製作可開機 USB
- 第 2 部分-2:使用 DiskPart 命令將 Server 2022 ISO 燒錄到 USB
- 第 3 部分:從 USB 安裝 Server 2022
第 1 部分:下載 Microsoft Server 2022 ISO
從官方 Microsoft 網站下載 Server 2022 ISO(64 位元):
http://www.microsoft.com/en-us/evalcenter/download-windows-server-2022
(提供 64 位元版本,支援多種語言。)
問題: 是否有提供 Hyper-V Server 2022 的 ISO 下載檔案?
微軟已宣布,Hyper-V Server 2019 將是 Hyper-V Server 的最後一個版本,並將於 2029 年停用。因此,微軟不提供 Hyper-V Server 2022 的 ISO 下載檔案。
選項: 微軟建議 Server 2022 Azure Stack HCI 作為 Hyper-V Server 2019 的後繼版本,但需要每月 10 美元的訂閱費用。
要下載 SQL Server 2022 ISO,請訪問:https://www.microsoft.com/en-us/evalcenter/download-sql-server-2022
下載 Dell Server 2022 ISO:
第 2 部分:使用 Rufus 將 ISO 檔案燒錄到可開機 USB
以下影片演示如何使用 Rufus 將 Windows Server 2022 ISO 檔案燒錄到可開機 USB。Rufus 是一個專業的可開機 USB 製作工具:
使用 Rufus 將 Windows Server 2022 ISO 檔案燒錄到可開機 USB,請按照以下簡單步驟進行:
- 下載 Rufus: 造訪 Rufus 網站 (https://rufus.ie/),下載與您的作業系統相容的最新版本的 Rufus。
- 取得 Windows Server 2022 ISO 檔案: 確保您擁有 Windows Server 2022 的 ISO 檔案。您可以從微軟網站下載,或從可信來源獲取。
- 插入 USB 隨身碟: 將 USB 隨身碟插入電腦的 USB 端口。請確認 USB 隨身碟上沒有重要數據,因為在此過程中會格式化該磁碟。
- 啟動 Rufus: 雙擊下載的執行檔來啟動 Rufus。
- 選擇 USB 隨身碟: 在 Rufus 的「設備」區域中,從下拉選單選擇您插入的 USB 隨身碟。
- 選擇分割區方案和目標系統類型: 在「分割區方案」區域中,如果您的電腦使用 BIOS,請選擇「MBR」,如果使用 UEFI,請選擇「GPT」。在「目標系統」選項中,根據您的電腦韌體選擇「BIOS(或 UEFI-CSM)」或「UEFI」。
- 選擇 Windows Server 2022 ISO 檔案: 點擊「啟動選擇」欄位旁邊的「選擇」按鈕,然後導航至保存 Windows Server 2022 ISO 檔案的位置,選擇該 ISO 檔案並點擊「開啟」。
- 配置 Rufus 設定: 除非有特定要求,否則可以保持 Rufus 其他設置為預設值。您可以更改「卷標」欄位,為您的可開機 USB 命名。
- 開始過程: 驗證設定後,點擊「開始」按鈕開始燒錄過程。Rufus 會顯示關於 USB 隨身碟資料遺失的警告,請確保您已經備份 USB 隨身碟上的所有重要資料。點擊「確定」繼續。
- 等待過程完成: Rufus 將會格式化 USB 隨身碟,複製 Windows Server 2022 ISO 內容並使其可開機。這可能需要幾分鐘,請耐心等待。
- 卸載 USB 隨身碟: 當 Rufus 完成過程時,會顯示「準備完成」的訊息。請安全地卸載 USB 隨身碟。
現在,您已經成功地使用 Rufus 將 Windows Server 2022 ISO 檔案燒錄到可開機 USB 隨身碟。您可以使用這個 USB 隨身碟在兼容的電腦上安裝或啟動 Windows Server 2022。
第 2-2 部分:使用 DiskPart 指令將 Server 2022 燒錄至 USB(選擇性)
準備工作: 大於 8GB 的 USB 隨身碟以及已經下載的 ISO 檔案。
注意: 在繼續操作之前,請備份 USB 隨身碟中的重要資料,因為這個過程會刪除 USB 上的所有資料。
步驟 1: 在搜尋欄輸入「cmd」,或按 Win+X 或右鍵點選電腦上的開始圖示,然後選擇「以管理員身份執行」,以管理員權限開啟命令提示字元。
步驟 2: 輸入「diskpart」並按 Enter 鍵,然後使用以下指令:
• list disk
• select disk x(“x”是 USB 隨身碟的編號)
• clean
• create partition primary
• format fs=ntfs quick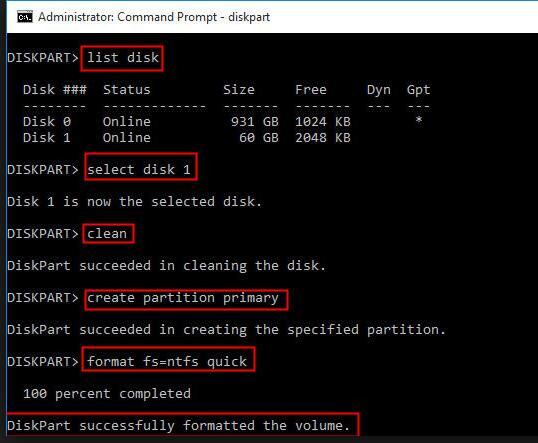
• active
• exit
退出 DiskPart 之後,請不要關閉命令提示字元視窗。接下來,尋找並雙擊電腦中的 Windows Server 安裝 ISO 檔案以掛載 ISO。
接著,在命令提示字元中輸入以下指令(或複製並貼上),確保使用正確的磁碟機代號並按下「Enter」:
• xcopy D:\*.* E: /s/e/f(D: 是 ISO 映像磁碟,E: 是 USB 隨身碟的磁碟機代號)
• D:\Boot\Bootsect /NT60 E: /force /mbr
- ★注意:
- 您可能會收到類似「檔案建立錯誤 - 參數不正確」或「install.wim 檔案過大」的訊息。這是由於 FAT32 檔案系統的限制所致。為了解決這個問題,您可以使用以下指令將 WIM 檔案分割成較小的檔案: dism /Split-Image /ImageFile:h:\sources\install.wim /SWMFile:r:\sources\install.swm /FileSize:4096。
第 3 部分:從 USB 安裝 Server 2022
此影片演示如何從 USB 隨身碟安裝 Windows Server 2022。
從 USB 隨身碟安裝 Windows Server 2022,請按照以下步驟操作:
- 插入可開機 USB: 將包含 Windows Server 2022 安裝檔案的 USB 隨身碟插入目標伺服器的 USB 埠。
- 啟動伺服器: 開機或重新啟動伺服器,並進入 BIOS 或 UEFI 設定。進入 BIOS/UEFI 的按鍵可能會因製造商不同而異(常見的按鍵包括 F2、F10、Delete 或 Esc)。請查閱伺服器的文件或查看開機時的螢幕提示,以找到正確的按鍵。
- 設置開機順序: 在 BIOS/UEFI 設定中,找到「開機」或「開機順序」區段。將 USB 隨身碟設為主要開機設備,或將其優先於其他設備。儲存變更並退出 BIOS/UEFI。
- 開始安裝 Windows Server: 現在,伺服器將從 USB 隨身碟啟動並開始安裝過程。等待 Windows 設定畫面顯示。
- 選擇語言、時間及鍵盤選項: 選擇您偏好的語言、時間格式和鍵盤佈局。點選「下一步」以繼續。
- 點選「立即安裝」: 在下一個畫面中,點選「立即安裝」按鈕開始安裝過程。
- 輸入產品金鑰: 如果系統要求,請輸入您的 Windows Server 2022 產品金鑰。點選「下一步」繼續。如果您沒有產品金鑰,您仍然可以跳過此步驟,使用試用版繼續安裝。
- 同意授權條款: 閱讀並勾選同意授權條款的選項。點選「下一步」以繼續。
- 選擇安裝類型: 選擇安裝類型:「升級」(從舊版升級)或「自訂」(全新安裝)。選擇「自訂」以進行全新安裝。
- 選擇安裝位置: 如果您選擇了「自訂」,您需要選擇要安裝 Windows Server 2022 的磁碟和分割區。選擇所需的磁碟/分割區並點選「下一步」。如果需要,您可以創建、格式化或刪除分割區。
- 等待安裝完成: Windows Server 2022 將安裝到選定的磁碟/分割區。這個過程可能需要一些時間,請耐心等待。
- 完成初始設置: 安裝完成後,伺服器會重新啟動。根據螢幕上的提示設定區域、管理員密碼和網路設置。
- 完成設定: 完成初始設定後,Windows Server 2022 將啟動,並登入桌面。您可以繼續進行額外的配置或自訂。
恭喜!您已成功從 USB 隨身碟安裝 Windows Server 2022。現在,您可以根據需求開始使用和配置伺服器。
資源: 如何為基於 UEFI 的系統創建 Windows 可開機 USB
如何為基於 UEFI 的系統創建 Windows 可開機 USB
可能的錯誤與修正方法:
錯誤: 「Windows 無法安裝到此磁碟 0 分割區 1」
1. 按住 Shift+F10 開啟命令提示字元視窗。
2. 輸入 diskpart 並按 Enter 執行。
3. 進入 DISKPART 指令模式,然後輸入 list disk 來顯示目前的磁碟資訊。
4. 要格式化磁碟 0,請輸入 select disk 0,按 Enter,再輸入 clean 來刪除磁碟分割區。
5. 要轉換磁碟,輸入 convert mbr 轉換為 MBR,或輸入 convert gpt 轉換為 GPT。
6. 最後,輸入 exit 關閉命令提示字元並返回安裝畫面繼續安裝。
7. 點擊 新增磁碟 安裝驅動程式。
也請閱讀: 如何安裝 Server 2022
如何在 Server 2022 中調整或移動分割區
- 如何在 Server 2022 中刪除恢復分割區?
- 如何在 Server 2022 中不丟失資料的情況下移動分割區?
- 如何在 Server 2022 中不丟失資料的情況下調整分割區大小?
您可以使用以下工具來安全地管理磁碟,包括調整分割區大小、移動恢復分割區、刪除分割區等,而不會丟失資料。
以下是展示如何安全移動分割區的影片: