如何修復「縮小磁碟區」選項變灰並啟用「縮小磁碟區」
摘要
本指南解釋了為什麼「縮小磁碟區」選項會在磁碟管理中變灰或被禁用,以及如何使用免費的分割區軟體縮小 C 磁碟區或任何其他磁碟區。
| 磁碟管理 | Diskpart | Partition Resizer* | |
| 縮小 FAT32 分割區 | 否 | 否 |  |
| 縮小 NTFS 分割區 |  |
 |
 |
| 擴展 FAT32 分割區 |  當右側有未分配空間時 當右側有未分配空間時 |
 當右側有未分配空間時 當右側有未分配空間時 |
 |
| 擴展 FAT32 C 磁碟區 | 否 | 否 |  |
| 價格 | 免費 | 免費 | 免費 |
| 下載 Win 11-7(100% 免費) 下載 Win Server(免費試用) |
無法縮小磁碟區 - 可能的原因
「縮小磁碟區」選項可能會變灰,這通常是由以下原因引起的。(在 diskpart.exe 中,因為相同的原因也無法縮小磁碟區。)
- 1. FAT 文件系統(在 FAT32 分割區 上,「縮小磁碟區」選項會在磁碟管理中變灰,或是 diskpart 無法縮小 FAT32 磁碟區。)
- 2. 它是 C 磁碟區。
- 3. 它是沒有 MBR/GPT 分割表的 USB 隨身碟或磁碟。
根據上述原因,以下是一些可能的情況:
- 無法縮小 USB 隨身碟。
- 無法縮小磁碟區,因為在磁碟管理中「縮小磁碟區」選項變灰。
- Windows 磁碟管理無法縮小 C 磁碟區。
那麼,如何在 Windows 11/10/8/7 中縮小 C 磁碟區呢?或者當「縮小磁碟區」選項變灰時,如何縮小 D/E/F/H 磁碟區呢? 
解決方案 1 - 使用 Partition Resizer Free 縮小磁碟區(縮小 C 磁碟區)
使用免費工具 Partition Resizer 縮小 C 磁碟區是可行的。以下範例將向您展示如何在不丟失資料的情況下縮小 C 磁碟區。您還可以使用 Partition Resizer 縮小任何其他磁碟區,並且不會丟失資料。
視頻 1:縮小 D/E 或其他磁碟區來擴展 C
視頻 2:縮小 C 並創建另一個磁碟區
適用於 Windows 11/10/8/7 => 下載 Partition Resizer Free [100% 免費]
適用於 Windows Server 2025-2003 => 下載 Partition Resizer Server [免費試用]
步驟 1: 下載並安裝 Partition Resizer,然後打開它。
步驟 2: 在 Partition Resizer 中右鍵點擊 C 磁碟,然後選擇「調整/移動分割區」選項。
步驟 3: 當滑鼠顯示雙箭頭時,將分割區的左邊界向前移動,然後調整邊界以縮小空間。
如果您要縮小的是 C 磁碟,請將分割區的左邊界向前移動,這樣 C 磁碟右側會創建未分配的空間。
步驟 4: 點擊軟體中的「應用更改」按鈕來縮小磁碟。

也請參閱:如何縮小 C 磁碟
IM-Magic Partition Resizer Server 是針對 Windows Server 2008、2012 及其他 Windows Server 版本(如 Windows 2016、2019、2022、2025 等)設計的。
針對所有 Windows Server 版本 => 下載 IM-Magic Partition Resizer Server
縮小分割區後,您可能想要:
- 創建一個新分割區
- 將未分配的空間添加到另一個分割區
- 移動空間
- 右鍵點擊並刪除該分割區,將空間轉換為未分配空間
注意: 如果使用磁碟管理工具或 Diskpart 無法縮小 FAT32 分割區,您可以使用免費工具 Partition Resizer 來輕鬆調整 FAT32 分割區的大小,且不會丟失數據。
使用磁碟管理工具或 Diskpart 縮小分割區
#1 如何使用磁碟管理工具縮小 D 磁碟 - 無需軟體的免費方法
磁碟管理工具是 Windows 內建的工具,可以 調整磁碟分割區大小。 您可以使用磁碟管理工具縮小分割區來釋放空間,但請記住,只有在有未使用的空間可以縮小的情況下才能進行縮小操作。
請依照以下步驟使用磁碟管理工具縮小 D 分割區:
步驟 1: 右鍵點擊螢幕左下角的「開始」圖示,並選擇「磁碟管理」(需要管理員權限)。

步驟 2: 選擇 D 磁碟,右鍵點擊並選擇縮小磁碟區。 輸入您希望縮小 D 磁碟的空間大小。

您可以指定縮小 D 磁碟的大小。完成後,D 磁碟旁邊會創建未分配的空間。

這種方法能讓您縮小分割區而不會影響磁碟上的資料。縮小 D 磁碟後,會顯示未分配的空間。然而,由於它位於 C 磁碟旁邊,您無法立即擴展 C 磁碟。但如果需要,您可以使用未分配的空間來創建新分割區。
如果未分配的空間不在 C 磁碟旁邊,您可以使用免費工具Partition Resizer Free將該空間移動到 C 磁碟的右側。
#2 使用 Diskpart 縮小分割區
準備:在「執行」對話框中輸入diskpart來啟動 diskpart.exe,前提是您已經將檔案系統轉換為 NTFS。
- 1. 輸入 "list volume"。
- 2. 輸入 "select volume *"(將 * 替換為正確的磁碟號碼)。
- 3. 輸入 "shrink" 或 "shrink desired=10000"(如果您想縮小大約 10GB,按下 Enter 鍵)。
- 4. 輸入 "exit"。

注意:無論是使用 cmd 還是第三方分割區軟體,縮小 USB 隨身碟都無法進行。
如何使用 Diskpart 縮小 FAT32 分割區?
問題: Diskpart 和磁碟管理工具無法縮小 FAT32 磁碟。磁碟管理工具或 Diskpart 中顯示為 FAT 或 FAT32 檔案系統。
解決方案:
- 1. 使用免費工具Partition Resizer來縮小 FAT32 分割區。
- 2. 將 FAT32 磁碟轉換為 NTFS,然後「縮小磁碟區」選項將會顯示。(注意:這對 C 磁碟無效。)
問題: 將 FAT32 磁碟轉換為 NTFS 是否安全?
回答: 是的,將非作業系統磁碟從 FAT32 轉換為 NTFS 是安全的,並且不會格式化或丟失資料,您可以使用convert命令來執行此操作。
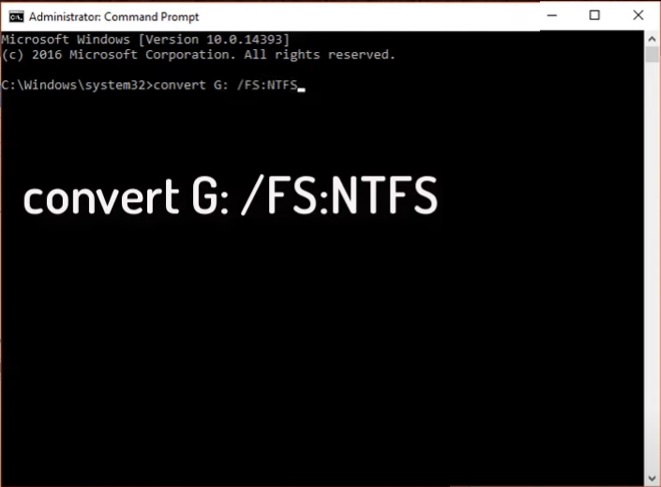
視頻 - 如何在不格式化的情況下將 FAT32 轉換為 NTFS:
一旦您將磁碟轉換為 NTFS,便可以使用 diskpart 或其他工具來縮小該磁碟的容量。
 更新日期:2025/01/02
更新日期:2025/01/02