如何在「刪除磁碟區」選項被灰色顯示的情況下刪除磁碟分割區
當你打開磁碟管理來刪除磁碟區以便重新分割磁碟時,可能會發現「刪除磁碟區」選項被灰色顯示,無法選擇。

當「刪除磁碟區」選項可用時,它將像下面的圖像顯示。

如果磁碟被佔用(由於頁面檔案、系統檔案或虛擬記憶體檔案),即使刪除分割區中的所有檔案並重新啟動電腦,問題可能仍然存在。即使重新格式化磁碟,可能會顯示磁碟仍然被佔用。
在這種情況下,僅刪除所有檔案是不夠的。你需要解除造成問題的設置,如果該分割區被設置為存儲系統檔案,如頁面檔案、系統檔案或虛擬記憶體檔案。
為什麼「刪除磁碟區」選項在 Windows 11/10/Server 中會被灰色顯示?
原因:
如果在 Windows 11/10/8/7 或 Windows Server 的磁碟管理中,「刪除磁碟區」選項被灰色顯示,可能是由於以下原因:
- 頁面檔案:如果頁面檔案存儲在你想要刪除的分割區上,那麼你將無法刪除它。
- 系統檔案:如果系統檔案安裝在你想要刪除的分割區上,「刪除磁碟區」選項將無法使用。
- 虛擬記憶體檔案:如果虛擬記憶體設置在你想要刪除的分割區上,刪除或格式化該磁碟區將無效。
- 恢復分割區:如果該分割區是恢復分割區或系統保留分割區,「刪除磁碟區」選項將被灰色顯示。
快速導航:
- 修復灰色顯示的恢復分割區
- 從分割區移除虛擬記憶體
- 如何刪除擴展分割區中的空間
- 使用 DiskPart 強制刪除分割區
- 使用 IM-Magic Partition Resizer Free 刪除分割區
- 不刪除分割區擴展磁碟
#1: 如何刪除恢復/保留分割區
Windows 不允許直接刪除其恢復分割區或系統保留磁碟區。但是,你可以使用第三方免費工具來刪除它。

對於 Windows 11/10/8/7 => 下載 Partition Resizer Free [100% 免費]
對於 Windows Server 2025-2003 => 下載 Partition Resizer Server [免費試用]
相關閱讀: 如何刪除恢復分割區
#2: 如何從分割區中移除虛擬記憶體
按照以下步驟從你想要刪除的分割區中移除虛擬記憶體:
- 右鍵點擊 此電腦 並選擇 屬性 來打開系統屬性視窗。
- 點擊 進階 標籤,然後在效能區域中點擊 設定。
- 在彈出的系統屬性視窗中,選擇 進階選項,然後點擊 變更。
- 在效能選項視窗中,選擇 虛擬記憶體 標籤,然後點擊 變更。
- 在虛擬記憶體設定視窗中,選擇你想要刪除的分割區(即包含虛擬記憶體的分割區),並將其設置為 無(沒有頁面檔案)。然後點擊 設定 和 確定。
- 完成這些更改後,系統會提示你重新啟動電腦。點擊 確定 並重新啟動系統。
- 重新啟動後,重新打開磁碟管理,你應該可以刪除該分割區(記得刪除前備份重要資料)。
#3: 如何刪除擴展分割區上的未分配空間
如果擴展分割區上的未分配空間的刪除選項被灰色禁用,請按照以下步驟操作:

解決方案: 建立一個新分割區來啟用刪除選項。
- 1. 右鍵點擊未分配的空間,創建一個新分割區,並確認變更。
- 2. 右鍵點擊新創建的分割區(之前是未分配空間),此時將可以使用刪除分割區的選項。

如果這樣做還是不行,請嘗試以下方法:
刪除附近的邏輯分割區(通常位於未分配空間的左側),這樣整個空間將變為可刪除。
步驟 1: 再次打開磁碟管理,右鍵點擊擴展分割區中的邏輯分割區,選擇 刪除分割區。
步驟 2: 確認刪除操作。
注意:刪除之前,請先備份所有資料。
#4: 使用 DiskPart 強制刪除分割區
有時,當您使用 Windows 管理磁碟分割區時,某些分割區無法刪除,且右鍵菜單中不提供刪除選項。在這種情況下,請按照以下步驟操作:

如果命令無法生效,您可以使用 DiskPart 命令提示符強制刪除分割區。

步驟:
- 步驟 1: 以管理員身份運行命令提示符,並輸入 diskpart.exe。
- 步驟 2: (可選)輸入 rescan 以刷新磁碟設置。
- 步驟 3: 輸入 list disk 以顯示磁碟列表。
- 步驟 4: 輸入 select disk X(將 "X" 替換為您要刪除的磁碟編號)。
- 步驟 5: 輸入 list partition 以顯示選擇的磁碟上的分割區。
- 步驟 6: 輸入 select partition Y(將 "Y" 替換為您要刪除的分割區編號)。
- 步驟 7: 輸入 delete partition override 以刪除選擇的分割區。
注意: 如果您想使用 DiskPart 在 Windows 11/10/8/7 或 Windows Server 上刪除回復分割區,請參考此視頻了解詳細步驟。
#5. 使用 IM-Magic Partition Resizer Free 刪除單個或所有分割區
如果在磁碟管理中“刪除分割區”選項被禁用,您可以嘗試使用免費的 IM-Magic Partition Resizer 軟體。這款工具不僅可以刪除單個分割區,還能免費刪除磁碟上的所有分割區。當無法在磁碟管理中刪除分割區時,您可以使用以下方法刪除分割區。
適用於 Windows 11/10/8/7 => 下載 IM-Magic Partition Resizer Free(100%免費)
適用於 Windows Server => 下載 IM-Magic Partition Resizer Server(免費試用)
步驟 1: 下載並安裝 IM-Magic Partition Resizer Free,然後打開它。
步驟 2: 右鍵點擊您想要刪除的磁碟分割區。彈出框中會顯示“刪除分割區”選項,選擇該選項以刪除該分割區。

步驟 3: 確認刪除。
刪除所有分割區? 您可以點擊磁碟圖示(而不是單個分割區),然後會顯示“刪除所有分割區”選項。這樣您就可以刪除磁碟上的所有分割區。
步驟 1: 右鍵點擊磁碟(例如:磁碟 1),選擇“刪除所有分割區”。

步驟 2: 確認刪除操作並點擊“應用更改”按鈕。

刪除 Windows Server 分割區: IM-Magic Partition Resizer Server 設計用於刪除 Windows Server 2003、2008、2012、2016、2019、2022 及所有版本/版本上的分割區。(此為付費版本)
注意:
- 您不能刪除任何 Windows 計算機上的系統分割區。
- 刪除的分割區中的所有資料將被擦除。請在刪除前備份資料。如果您不小心刪除了一個分割區,專業工具可以幫助恢復,前提是該分割區未被新文件覆蓋。
- 要永久刪除分割區上的文件,請使用 Partition Resizer 中的“擦除分割區”選項。
刪除一個分割區來擴展另一個分割區?試試 IM-Magic Partition Resizer Free
如果您想刪除一個卷並將空間重新分配到另一個磁碟區,IM-Magic Partition Resizer 允許您在不丟失資料或刪除分割區的情況下完成此操作。此工具使您能夠將空間從一個分割區移動到另一個,確保資料的100%安全。
以下是如何在保護資料和作業系統安全的情況下移動分割區:
步驟1:右鍵單擊您想要移動的分割區,選擇「調整/移動分割區」。
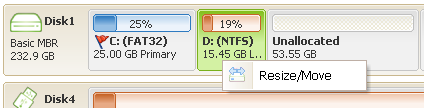
步驟2:當鼠標指標變成十字箭頭時,將分割區向右移動。

如上圖所示,空間將被移動到 D 分割區的左側。
步驟3:右鍵單擊 C 磁碟,選擇「調整/移動分割區」選項,並擴展 C 卷。當鼠標指標變成雙向箭頭圖標時,拖動分割區邊界向右,以佔用空間。然後單擊「確定」。

步驟4:在軟體中點擊「應用」按鈕以應用更改。

之後,您將擁有一個擴展的啟動磁碟。
Partition Resizer 的更多功能:
IM-Magic Partition Resizer 提供更多磁碟管理功能,包括將邏輯分割區轉換為主分割區、將磁碟 MBR 轉換為 GPT、縮小分割區、合併分割區、擴展分割區、刪除分割區等。
欲了解更多詳情,請訪問:https://www.resize-c.com/howto/
常見問題
Q: 無法在 Windows 10 的磁碟管理中刪除分割區?
A:「刪除分割區」選項可能會被灰色顯示,原因可能如下:
- 1. 系統磁碟區無法刪除。
- 2. 空間左側有邏輯分割區,必須先刪除這些分割區。
- 3. 該分割區已設置為儲存系統文件,如頁面文件或系統文件。必須先刪除這些設置才能刪除分割區。(本指南提供了詳細的步驟來刪除這些設置。)
您可以使用以下方法刪除分割區:
- 1. 使用 diskpart 覆蓋命令。
- 2. 使用免費軟體 IM-Magic Partition Resizer 刪除分割區。
- 3. 如果您想刪除系統分割區,您可以使用 Partition Resizer 配合 啟動 ISO 刪除系統分割區。