可開機磁碟分割管理器 ISO 檔案 [100% 免費]
本文將指導您如何在 USB、CD 或 DVD 上創建可開機的磁碟分割軟體 ISO 檔案,並免費管理硬碟空間。
如何從 ISO 創建可開機的磁碟分割?
適用於 Windows 11/10/8/7 => 下載 Partition Resizer Free [100% 免費]
適用於 Windows Server 2025-2003 => 下載 Partition Resizer Server [免費試用]
步驟 1。首先,您需要創建 IM-Magic Partition Resizer Free 的可開機 ISO 檔案。



通常,您需要使用一些 ISO 創建軟體,例如 UltraISO、WinISO 或 WinMount,來創建 ISO 檔案。
此頁面提供創建 ISO 檔案的不同方法:
http://www.wikihow.com/Create-an-ISO-File
步驟 2。接下來,您需要 使用燒錄軟體將 ISO 檔案燒錄到 CD、DVD 或 USB 隨身碟中。
當您將 IM-Magic Partition Resizer Free 燒錄到 USB 隨身碟後,您可以從 USB 隨身碟啟動電腦來執行該軟體。 這樣,您可以擴展或縮小電腦上的磁碟分割區,或使用其他分割軟體功能, 例如複製分割區、刪除分割區或格式化分割區。
步驟 3。使用 Partition Resizer 免費縮小或擴展磁碟分割區。
請觀看以下視頻,學習如何使用 Partition Resizer 在不丟失資料的情況下縮小磁碟分割區、創建未分配空間並免費擴展磁碟分割區。
另請參閱: Partition Magic 可開機 ISO 下載
IM-Magic Partition Resizer 是一款強大且安全的磁碟分割管理器,專為 Windows 11/10/8/7 和 Server 用戶設計。它讓您輕鬆管理磁碟分割,提供各種功能來優化磁碟空間和性能,同時不會危及資料安全。以下是其主要功能概述:
- 在不丟失資料的情況下縮小任何磁碟分割
- 在不丟失資料的情況下擴展任何磁碟分割
- 在不丟失資料的情況下重新分配未分配空間
- 安全且高效地移動磁碟分割
- 複製單個磁碟分割
- 將整個磁碟克隆為備份
- 無資料損失地將 NTFS 轉換為 FAT32
- 無資料損失地將 MBR 轉換為 GPT
- 透過格式化更改簇大小
- 修復硬碟、SSD、USB 或 SD 卡上的壞扇區
它的獨特之處是什麼? 這款分割區管理器的特色在於其安全性、可靠性以及易用性。即使在磁碟操作過程中發生如停電等意外情況,它也能確保操作系統和數據的安全。
當您在 Partition Resizer 中右鍵單擊一個分割區時,會顯示出不同的選項。這些選項可能會根據所選磁碟區的屬性而有所不同。
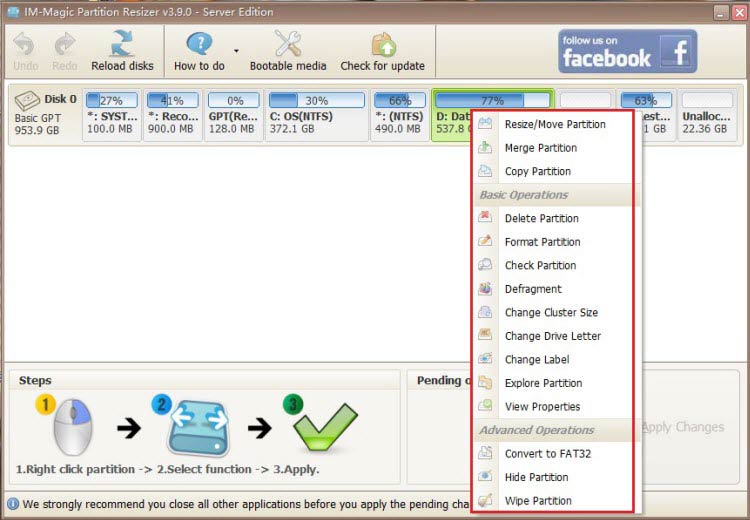
同樣地,右鍵單擊磁碟會顯示更多根據磁碟特徵量身定制的選項。

適用於 Windows 11/10/8/7 => 下載 Partition Resizer Free [100% 免費]
適用於 Windows Server 2025-2003 => 下載 Partition Resizer Server [免費試用]
免費可開機分割區軟體 ISO
簡單來說,可開機的分割區魔術 ISO 是指將分割區軟體的 ISO 映像燒錄到 CD、DVD 或 USB 中,這樣您就可以從 CD、DVD 或 USB 啟動電腦,並使用可開機分割區工具來調整分割區大小。
什麼是 ISO 映像檔?
維基百科解釋說,ISO 映像是一種虛擬映像檔,它是光碟上所有資訊的複製品。
請訪問此頁面:
https://zh.wikipedia.org/wiki/ISO_image
IM-Magic Partition Resizer Free 是一款免費軟體,支持可開機媒介,您可以從可開機的 CD、DVD 或 USB 啟動,並在沒有操作系統的情況下調整硬碟大小。