如何免費縮小 D/E/F 並擴展 C 磁碟分割
摘要
您是否有一個很大的 D 磁碟分割,但 C 分割容量太小?當 C 磁碟分割空間不足,而 D 或 E 磁碟分割仍有大量剩餘空間時,這可能會讓人感到困擾。 本文將提供解決方案,幫助您調整大型 D/E/F(或其他大磁碟分割)的大小,並在不重新安裝 Windows 的情況下,安全地擴展 C 分割的容量。
目錄
擴展磁碟分割需要未分配空間,您需要先創建未分配空間。本指南以大型 D 分割為例,但如果您有大型的 E/F/G 磁碟分割需要重新分配空間到 C 系統分割,也同樣適用。
| 磁碟管理 | Diskpart (無圖形介面) |
Partition Resizer (簡單圖形介面) |
|
| 縮小分割區 |  |
 |
 |
| 縮小 FAT32 分割區 | 否 | 否 |  |
| 移動分割區/未分配空間 | 否 | 否 |  |
| 擴展 FAT32 分割區 |  如果未分配空間位於右側 如果未分配空間位於右側 |
 |
 |
| 擴展 FAT32 C 分割 | 否 | 否 |  |
| 使用相鄰未分配空間擴展 NTFS C 分割 |  |
 |
 |
| 備份磁碟/分割區 | 否 | 否 |  |
| 從其他磁碟增加空間 | 需要 RAID (無法移動分割區) |
需要 RAID (無法移動分割區) |
 需要 RAID 需要 RAID |
| 移動恢復分割區 | 否 | 否 |  |
| 刪除恢復/OEM 分割區 | 否 |  |
 |
| 將作業系統遷移到更大的磁碟 | 否 | 否 |  |
| 價格 | 免費 | 免費 | 免費 |
|
下載適用於 Win 11-7 (完全免費) 下載適用於伺服器 (免費試用) |
如何使用磁碟管理縮小D並擴展C磁碟 - 無需軟體的免費方法
磁碟管理是Windows內建的工具,可以用來 調整磁碟分割區大小。 您只能在有未分配的空間與NTFS的C磁碟相鄰時,使用磁碟管理來調整分割區大小。
如果C磁碟分割區旁邊沒有未分配的空間,或者C磁碟使用的是FAT32格式, 「擴展磁碟區」選項將被灰色顯示。
按照以下步驟使用磁碟管理來縮小D磁碟並擴展C磁碟:
步驟 1:右鍵點擊您PC螢幕左下角的「開始」圖示,然後選擇「磁碟管理」
(需要管理員權限)。

步驟 2:選擇D磁碟(位於C磁碟旁邊),右鍵點擊並選擇縮小磁碟區。 輸入您希望縮小D磁碟的大小。 注意:如果您選擇刪除該磁碟,將釋放所有空間,但請先將您的資料移動。

您可以輸入要縮小D磁碟的大小。完成後,將會創建未分配的空間。

步驟 3:縮小D磁碟後,未分配的空間將出現。如果該空間與C磁碟相鄰,您現在可以擴展C磁碟。
如果未分配的空間不在C磁碟旁邊,您可以使用免費軟體Partition Resizer Free將空間移到C磁碟右側。
另外,完全刪除D磁碟會確保未分配的空間可用於在磁碟管理中擴展C磁碟。
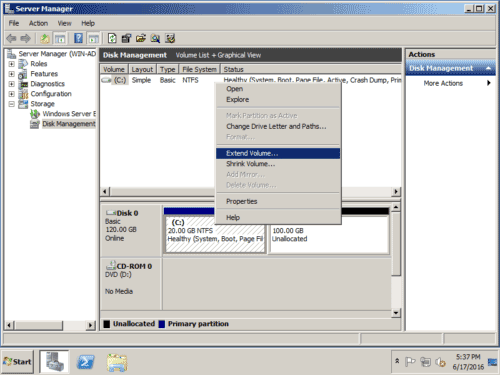
如果在磁碟管理中無法擴展C磁碟,請嘗試使用免費軟體Partition Resizer Free。
在Windows 11/10/8/7中使用免費軟體縮小D/E/F/G並擴展C磁碟
是否有安全的方法來縮小D/E/F/G磁碟分割區並將空間添加到C磁碟? 是的,您可以使用磁碟分割區管理程式。 推薦的免費選項是IM-Magic Partition Resizer Free。 這款工具對於調整磁碟分割區大小(包括縮小、擴展、格式化、刪除等)是100%安全且有效的。 與其他免費軟體相比,它具有更好的調整大小能力,非常值得一試。
Windows 11/10/8/7: 下載Partition Resizer Free [100%免費]
Windows Server 2025-2003: 下載Partition Resizer Server [免費演示版]
步驟 1:下載並安裝IM-Magic Partition Resizer Free,然後運行該程式。
步驟 2:右鍵點擊D磁碟,選擇「調整/移動分割區」,然後調整大小以縮小分割區。

步驟 3:將未分配的空間移動到C磁碟一側,然後調整游標來調整C磁碟的大小。

步驟 4:點擊應用更改。完成這些步驟後,C磁碟將成功擴展。
注意:在調整大小過程中,數據和操作系統不會受到影響。該工具還能防止調整過程中的停電或其他突發事件。
在Server 2012/2016/2019/2022中縮小D磁碟並擴展C磁碟
如果您使用的是Windows Server系統,免費版本將無法使用。請使用 IM-Magic Partition Resizer Server 或 Partition Resizer Unlimited,它們支持所有Windows系統。
從另一個磁碟縮小空間
從另一個磁碟縮小空間並擴展C磁碟應基於RAID陣列。
如果沒有RAID可用,則所有大型磁碟區必須與C磁碟位於同一磁碟上。 請參閱此視頻指南學習如何構建RAID陣列。
如何在不丟失數據的情況下縮小C磁碟?請查看此指南:如何免費縮小C磁碟
 更新日期:2025/01/02
更新日期:2025/01/02