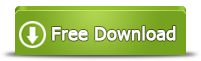Disque dur 3 To/4 To/6 To affichant 2 To - 3 correctifs gratuits
Résumé
Disque dur n'affichant qu'une capacité partielle ? Disque dur de 3 To affichant 2 To ? Disque de 4 To affiché comme 2 To ? Cette page présente 3 façons gratuites d'afficher le disque dur en pleine taille.
Table des matières
- Grand disque dur ne s'affichant pas en taille réelle - les scénarios
- Comment réparer le disque dur à pleine capacité - 3 façons
- FAQ
- Disque gpt de 4 To affiché comme 2 To
- Le disque dur de 500 Mo affiche 2 To, pourquoi ?
- Disque dur interne WD 4 To non reconnu
Disque dur n'affichant pas sa pleine capacité mais seulement 2 To
Voici quelques problèmes de capacité de disque qui se sont produits avec différents types de disques durs wd, seagate, samsung, toshiba, maxtor etc.
- Un disque dur 3 To/4 To/6 To/8 To affichant uniquement une partition de 2 To et un espace non alloué avec créer un nouveau volume grisé
- Disque dur de 2 To affichant seulement 1 To
- Disque dur de 1 To affichant seulement 127 Go...
Alors, la question : disque dur n'affichant pas sa pleine taille, comment le restaurer à pleine capacité ?
La cause : le disque de plus de 2 To peut avoir une table de partition MBR qui ne peut pas afficher la pleine capacité du disque dur, et le disque de plus de 2 To peut en tant que disque dur de 4 To/8 To doit utiliser la planification de partition GPT.
La solution : restaurez le disque à sa taille maximale en remplaçant le disque MBR par GPT.
Réinitialiser le disque dur à pleine capacité - 3 manières 100% gratuites
Façon 1 - Restaurer le disque à pleine capacité avec Partition Resizer - Aucune perte de données
S'il s'agit d'un ancien disque, vous pouvez conserver toutes les données sur le disque sans les supprimer lors de la conversion en gpt avec Partition Resizer Free, qui est gratuit et meilleur que la gestion des disques.
- 1, téléchargez Partition Resizer, installez-le sur votre ordinateur, insérez le disque dans l'ordinateur s'il s'agit d'un disque externe
- 2, ouvrez Partition Resizer, attendez qu'il charge les informations du disque ; cliquez avec le bouton droit sur la zone du numéro de disque, sélectionnez « Convertir en disque GPT » et confirmez les étapes suivantes.

S'il s'agit d'un nouveau disque que vous avez récemment acheté, vous pouvez simplement télécharger l'outil gratuit Partition Resizer Free qui peut facilement convertir le disque en GPT.
Après avoir converti le disque en GPT, vous devez cliquer sur l'espace non alloué sur le disque dans Partition Resizer, puis créer une partition entraînera la création d'une nouvelle partition pour stockage de données.

N'oubliez pas de cliquer sur le bouton Appliquer les modifications dans le logiciel pour appliquer les modifications que vous avez apportées avec Partition Resizer.
Lisez également : comment convertir un disque mbr à gpt
Façon 2 - Réparez le disque 3/4/6/8 tb à sa taille maximale en le changeant en disque GPT avec la gestion des disques
Remarque : veuillez sauvegarder toutes les données sur un autre disque ou à un autre endroit à l'avance, car la gestion des disques doit supprimer les données sur le disque actuel lors du changement de disque en GPT.
Étape 1 - Sauvegardez les données sur le disque dur qui n'affiche pas sa pleine capacité sur un autre disque si vous ne voulez pas perdre de données sur le disque, si c'est un vieux disque qui a stocké des informations.
Étape 2 - Insérez le disque dans l'ordinateur Windows
Étape 3 - Ouvrez la gestion des disques en cliquant avec le bouton droit sur "Ce PC" sur le bureau -> Gérer

Étape 4 - Cliquez sur Gestion des disques sous l'onglet Stockage lorsque la fenêtre de gestion de l'ordinateur s'affiche, et attendez que l'ordinateur charge la carte du disque pour d'autres opérations.
Étape 5 - Supprimez toutes les partitions une par une sur le disque en faisant un clic droit sur chaque partition -> Supprimer le volume et confirmer la suppression
Le scénario : supprimer le volume grisé ?< /p>
Étape 6 - Cliquez avec le bouton droit de la souris sur l'emplacement de l'icône Disque 1 ou Disque 2, et vous verrez peut-être une fenêtre contextuelle (S'il s'agit d'un nouveau disque dur, vous pouvez accéder directement à cette fenêtre pour lancer la conversion du disque GPT)

Étape 7 - Cliquez sur l'option "Initialiser le disque", puis définissez-la sur le disque GPT
Étape 8 - Cliquez sur "GPT" dans cette étape
Et confirmez les modifications, votre disque peut être restauré à pleine capacité.
Façon 3 - Réinitialiser le disque à sa taille maximale avec diskpart gpt change
Diskpart fourni par Windows est capable de convertir un disque en gpt si vous êtes familier avec la ligne de commande.
Remarque : Diskpart supprimera également toutes les données du disque lors de la conversion de gpt.

Étape 1 : Ouvrez Exécuter et tapez cmd, faites un clic droit, sélectionnez Exécuter en mode administrateur
Étape 2 : Tapez 'diskpart' dans cmd
Étape 3 : Tapez « list disk » pour permettre à diskpart.exe de répertorier les disques disponibles pour d'autres opérations
Étape 4 : Tapez 'select disk 1' si le disque 1 est la cible
Étape 5 - Tapez 'convert gpt' et appuyez sur Entrée, et votre disque 1 sera changé en disque gpt
Remarque : Si les étapes ci-dessus n'ont pas fonctionné, vous devez saisir "nettoyer" avant l'étape 5.

Conclusion :
Ce qu'il faut rappeler, c'est le problème du mode de démarrage. Seul le démarrage UEFI peut démarrer le système installé sur le disque GPT et le démarrage MBR ne peut pas démarrer normalement le système installé sur le disque GPT.
IM-Magic Partition Resizer Free, l'outil gratuit est capable d'aider à convertir le disque gpt sans perdre de données, ce qui en fait le meilleur outil pour réparer le grand disque dur qui n'affiche pas sa pleine taille.
FAQ
Q : Le disque dur GPT de 4 To affiche toujours 2 To ? Disque 4 To n'affichant pas sa pleine capacité, disque dur 2 To n'affichant que 1 To ? Le disque de 1 To n'affiche que plus de 100 Go ??? Disque interne de 4 To non reconnu ?
Réponses :
A : Cela pourrait être l'erreur lorsque vous pensiez que le disque a été créé en GPT par l'usine, mais il ne peut afficher qu'une partition de 2 To avec le reste de l'espace non alloué qui ne peut pas être créé sur une nouvelle partition.
B : lorsque le disque de 1 To n'affiche que 127 Go ou moins/plus, cela peut indiquer que le disque contient une partition cachée.
C : Cela pourrait être l'erreur qui était le conflit entre le système d'exploitation Windows et le pilote de disque.
D : Le disque 4 To/6 To affiche toujours 2 To après l'avoir remplacé par GPT ? Cela pourrait être l'erreur que le pilote de disque dur Windows n'a pas été mis à jour. Vous pouvez mettre à jour le pilote dans le Gestionnaire de périphériques.
Solution
- 1, Mettre à jour le pilote pour le disque dans le Gestionnaire de périphériques et redémarrer le PC pour voir si cela pourrait fonctionner, sinon, essayez la solution 2.
- 2, Désinstaller l'appareil et recharger le disque depuis Action -> Analyser les modifications pour le disque dur

Découvrez ce que Microsoft a déclaré sur son site Web à propos du disque qui ne peut pas afficher sa pleine taille.
Étant donné que la transition vers une capacité de disque unique supérieure à 2 To s'est produite assez récemment, Microsoft a étudié comment Windows prend en charge ces disques volumineux. Les résultats révèlent plusieurs problèmes qui s'appliquent à toutes les versions de Windows antérieures et incluant Windows 7 avec Service Pack 1 et Windows Server 2008 R2 avec Service Pack 1.
À ce stade, le comportement incorrect suivant est connu pour se produire lorsque Windows gère une capacité de stockage sur disque unique supérieure à 2 To :
-
La capacité numérique au-delà de 2 To déborde. Il en résulte que le système ne peut traiter que la capacité au-delà de 2 To. Par exemple, sur un disque de 3 To, la capacité disponible peut n'être que de 1 To.
-
La capacité numérique au-delà de 2 To est tronquée. Il en résulte pas plus de 2 To d'espace adressable. Par exemple, sur un disque de 3 To, la capacité disponible peut n'être que de 2 To.
-
Le périphérique de stockage n'est pas détecté correctement.