How to Extend Volume Using Diskpart in Windows 11
Can Diskpart Extend Volume on Windows 11?
Yes, you can extend a volume using the Diskpart utility in Windows 11 or any Windows computers with certain conditions. Diskpart is a command-line tool that allows you to manage disk partitions, including extending a volume without losing data.
Note that in order to extend a volume using Diskpart, there must be unallocated space available on the same physical disk. If there is no unallocated space available, you will need to delete right closeby volume to create unallocated space or shrink another volume on the same disk and add the unallocated space to target drive with some 3rd party free software.
To extend a volume using Diskpart, follow these steps:
- Open the Command Prompt as administrator.
- Type "diskpart" and press Enter.
- Type "list volume" and press Enter. This will display a list of all the volumes on the computer.
- Type "select volume [volume number]" and press Enter, replacing [volume number] with the number of the volume you want to extend. For example, if you want to extend volume 1, here type 'select volume 1'.
- Type "extend [size=amount of space to add in MB]" and press Enter, replacing [size=amount of space to add in MB] with the amount of space you want to add to the volume.
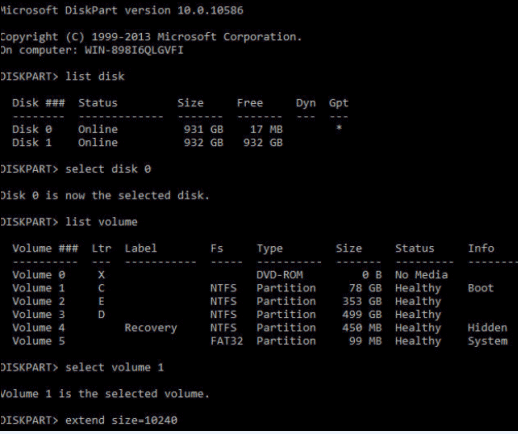
Content Navi
- Diskpart to extend volume with unallcoated space on Windows 11 (the postion of unallocated space matters)
- How to create and move unallocated space on Windows 11
- Unable to extend volume using diskpart cmd on Windows 11 fixes
- How to extend volume with free software (no data loss, shrink, move, add space 100% safe)
Diskpart and unallocated space
This following contents involved with a free tool Partition Resizer that can do more than diskpart and is 100% free of charge.
Scenario#1: Unallocated space close to the target drive
| Extend Volume | Diskpart | Disk Management | Partition Resizer |
| Unallocated Space | Partition(NTFS) | NO | NO |  |
| Unallcoated Space | Partition(FAT32) | NO | NO |  |
| Extend Partition(NTFS) | Unallcoated Space | YES | YES |  |
| Extend Partition(FAT32, OS Drive) | Unallcoated Space | NO | NO |  |
| Extend Partition(FAT32, NON-OS Drive) | Unallcoated Space | YES | YES |  |
| Partition(NTFS) | Recovery | Unallcoated Space | NO | NO |  |
| Partition(FAT32) | Recovery | Unallcoated Space | NO | NO |  |
⚠Note: Diskpart can only extend a volume when there is contiguous unallocated space to the right of the drive you want to expand. No recovery partition or other partitions should be between the unallocated space and the drive you wish to extend. (The free tool Partition Resizer can help move any partitions without losing data if they are in the way.)
Scenario#2: Unallocated space not close to the target drive
| C | Unallocated space | E | F | ||
| Diskpart | Partition Resizer | |
| extend volume C |  |
 |
| extend volume E | NO |  |
| extend volume F | NO |  |
Scenario#3: No unallocated space on the same disk
| C | D | E | F | ||
| Diskpart | Partition Resizer | |
| extend volume C | NO | Yes with conditions |
| extend volume E | NO | Yes with conditions |
| extend volume F | NO | Yes with conditions |
What conditions are needed as terms to extend a volume using Partition Resizer?
- Shrink a large volume to make free space to be unallocated space
- Move unallocated space to anywhere on the same disk by moving partitions that stand in between
Also read: how to move partitions without losing data on Windows 11
Scenario#4: Create unallocated space by shrinking a large volume on the same disk
| C | D | E | F | ||
| Diskpart | Partition Resizer | |
| Shrink D/E/F without losing data | YES for NTFS drives only |  |
| Move unallocated space | NO |  |
| Move D drive | NO |  |
Scenario#5: Move unallocated spaces or partitions without losing data
Unable to extend volume using diskpart cmd fixes on Windows 11
Here are several causes when diskpart.exe does not work to extend volume, and here are its causes and solutions.
Cause#1: No unallocated space at right side of the target volume
Solution: Delete the very right drive to make its space unallocated, and then try again.
For example, C D E F, if you want to extend c drive, you need to delete D drive to make its place unallocated.
Cause#2: Deleting d drive does not work (or deleting a right side drive does not work, or right side unallocated space does not work with diskpart)
Solution: here are several situations that you may make certain changes.
For example: C, D, E (Delete D, Extend C failed); or C, unallocated space, E(extend c drive failed); however it all does not work even after deleting a d drive or it all failed even when there is unallcoated space at the right side of the drive you want to expand.
| C drive is primary, d drive is not primary partition | Convert the D drive or unallocated space to primary at first with Disk Management or Partition Resizer |
| C drive is fat32 file system, diskpart cannot extend fat32 drive | Partition Resizer can extend fat32 drive safely |
| The disk is set as 2TB max with MBR, for example a 4TB disk was set to MBR and has unallocated space on the disk, however it's unable to add the unallocated space to any drive | Convert disk to GPT at first with Partition Resizer |
| There is recovery partition between the unallocated space to the target drive, c for example | Move recovery partition at first with Partition Resizer |
Also read: how to convert disk to GPT
Note: Partition Resizer is a 100% free tool on Windows 11-2000 computers.
How to add free/unallocated space to extend volume with free software
Step-by-step guide:
Step 1: First, download IM-Magic Partition Resizer freeware, then install it.
Step 2: Right click the drive to produce unallocated space by go to option 'Resize/Move' Tap on it.

Step 3: Go ahead by shrinking the D in the right direction. For that, you've to move your cursor. You'll reckon some free space available.


Step 4: Now, returning to the main UI, you must locate C and right-click it to 'Resize or Move.' To extend its borders, you must use the cursor to conver the unallocated space.


Step 5: Click APPLY CHANGES on the software to get it started.
FAQs
What are the popular reasons for Windows 11 extend volume greyed out?
You may see:
- No support for particular partitions.
- No support for the File system.
- Restriction of 2TB on MBR disk.
Also read: how to extend c drive on Windows 11 or how to extend volume diskpart on Windows 10