3 Freeware and Diskpart to Extend Volume in Windows 10
Brief summary
Extend volume is a Windows disk management function that is provided in Windows 11/10/8/7 and other systems for users to expand volume size, however when it comes to the c system boot volume, extend volume is disabled by Windows 10. How may we extend volume c or any other volume in Windows 10? This page introduces most safe ways to extend volume without losing data using Extend volume under disk management, diskpart cmd, free partition resizer to do the job.
Here are some cases that you may see which you fit in
- Delete volume to produce unallocated space and extend volume with the unallocated space
- Shrink adjacent partition to produce unallocated space, and expand it with extend volume function in disk management;
- Unallocated space is not next to the one you want to expand? -> Use freeware Partition Resizer Free to move the partition in between and make the unallocated space next to the one you want to expand, the freeware Partition Resize could do the job
- Extend volume disabled? -> Use freeware Partition Resizer Free that can do the job for you.
Table of Contents
Better Solution - Extend volume on Windows 10 with 3 freeware
When you fail to expand size of disk volume on Windows 11/10 by running Diskpart command, you have another choice to perform partition resizing, namely partition software.
#1 Freeware - IM-Magic Partition Resizer Free is a completely free partition tool which enables you to increase size of system partition and data partition on Windows 10. It supports both NTFS file system and FAT32 file system. This partition software also allows you to shrink volume, move volume, format volume, delete volume and so on.
Here is a video that introduces a way to shrink large partition and extend volume c without losing data.
More video tutorials are on https://www.resize-c.com/video/
Download IM-Magic Partition Resizer Free Edition (100% free tool on Windows 11/10/8/7)
For Windows 11/10/8/7 => Download IM-Magic Partition Resizer Free (100% Free)
For Windows Server => Download IM-Magic Partition Resizer Server (Free Demo)
Also read:
#2 Freeware - Easeus Partition Master Free
Easeus Partition Master Free provides free disk management for users to resize, move, copy, convert disk partitions with easy to use interface. The free version is for home use.
#3 Freeware - Macrorit Partition Expert Free
Macrorit Partition Expert Free is yet another useful disk management tools that provides easy to use disk partitioning functions not limited to move partition, copy partitions, deleted partitions etc.
Solution 2 - Extend volume with diskpart in Windows 10
Diskpart is a powerful partition manger built in all Windows operating system, so you can run Diskpart command to extend volume in Windows 10. As a powerful Windows built-in partition management tool, you can run Diskpart command to manage hard drive including create partition, delete partition, merge partition, extend partition, formatting partition, etc. Windows 10 Diskpart command is able to take the place of third-party partition magic to manage disk space effectively. And to some extent, Diskpart has more powerful function that partition magic, with which you can set up a dynamic disk or mirror volume, etc.
Windows 10 Diskpart Extend Volume
When disk partition runs out of space on Windows 10, somebody would like to run Diskpart command to perform partition resizing so as to increase the size of the volume which has not enough free space.
How to extend volume by running Diskpart command in Windows 10?
1. Click "Start" > "Run" > type "diskpart" and click "OK" so as to open the Diskpart command window

2. Type the "list volume" and it will show which volume you can choose to extend the partition that has low disk space. For example, if the list volume shows to select volume 1, you should type "select volume 1". Then, it will show a message saying "volume 1 is the selected volume". Finally, you should type "extend", after which diskpart will extend the selected partition.
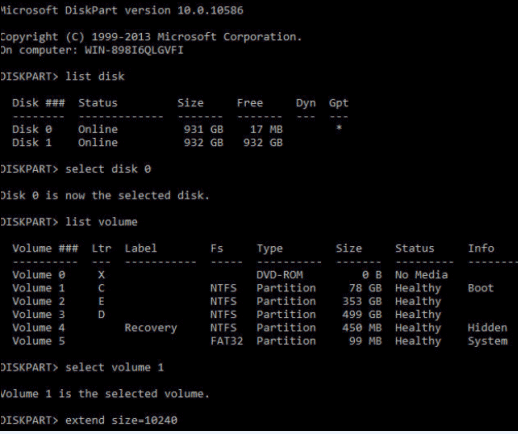
In most case, most people do not like to run Diskpart command to extend volume because it is difficult to handle. You have to type each command on the Diskpart command window, which is a complex task for many computer users.
#3 Diskpart Fails to Extend Partition in Windows 10
In fact, some people also realize that it is a common situation to fails extend partition in Windows 10 with Diskpart command. After following the steps above to send out order to extend the selected volume by Diskpart command, many people finally fail to expand the size of selected volume because Diskpart shows a message "The volume you have selected may not be extended. Please select another volume and try again".
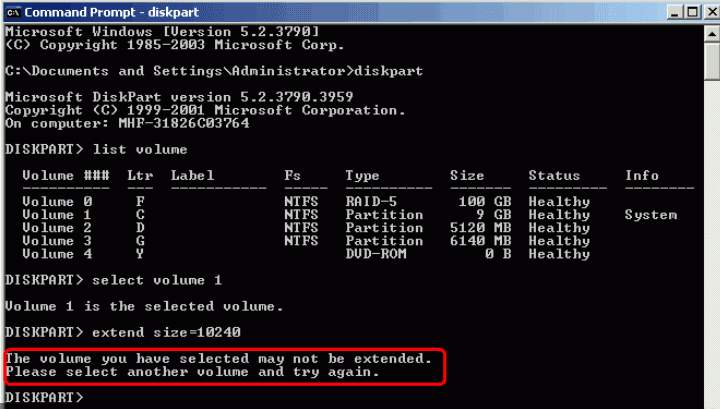
Why Diskpart cannot expand volume in Windows 10?
Here are possible causes why diskpart cannot extend a volume.
- Diskpart can only extend ntfs volumes
- Diskpart cannot extend the boot volume of a pc or server
- No contiguous free space next to the volume you want to expand
Solution: If you failed to extend the selected volume after running Diskpart command on Windows 10, you may use Disk Management to do the job at certain conditions too:
1. Open Windows 10 Disk Management to see if there is unallocated space. If there is no unallocated space, you can right click a volume that has much free space and select "Shrink Volume" option

Now, you can enter the amount of space to shrink and then click "Shrink" button

You can see some unallocated space when the shrinking process is completed.
- Create a volume E on the unallocated space, copy all files from the partition D to the new drive E,
- And then delete all volumes, such as the D that stands in the way,
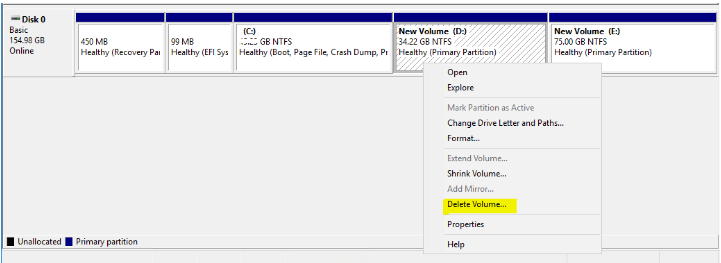
- And then there will be unallocated space at the right side contiguous to the one you want to expand.

2. Even if there is unallocated space, you have to make sure that the unallocated space is contiguous to the selected volume you want to extend. Diskpart will still fail to expand the selected volume on Windows 10 if there is no contiguous unallocated space.
3. Diskpart cannot extend system partition, so you will fail to extend the selected volume if you run Diskpart command to expand system partition on Windows 10.
4. Diskpart only supports to extend NTFS data volume, which means that you will also fail to extend the selected volume with Diskpart command when you attempt to extend an FAT32 volume on Windows 10.
Also read: 7 fixes for Diskpart cannot extend volume
Solution 4 - Extend Volume in Windows 10 Disk Management - Extend Volume is Enabled [Video guide included]
Example: C, D volumes to shrink space from D, and add unallocated space to C
When extend volume is enabled, you may use it to extend partition when there is unallocated space adjacent.
The key: unallocated space
How to produce unallocated space -> Shrink large partition to produce unallocated space, create a new drive E, copy all files from D to E; and delete the drive produce unallocated space close to the one you want to expand.
Step1: Shrink drive D

Now, you can enter the amount of space to shrink and then click "Shrink" button. Note: The amount of the unallocated space must be larger than the data on the D drive for moving all files from D to E as the second step.

You can see some unallocated space when the shrinking process is completed.
Step2: Create new drive E on the unallocated space, the drive E must be larger than the amount of data on drive D.
Step3: Copy all files from D to E
Step4: Delete D drive to make the unallocated space adjacent to C.
Note: if the unallocated space is not adjacent to the one that you want to extend partition, you may use freeware Partition Resizer to do the unallocated space moving and extend it with the freeware too.
Video guide - how to delete volume to produce unallocated space next the one you want to extend
Last updated on 2025/01/02
More Related Articles You May Like
-
windows 2008 r2 expand size of c partition in vmware - how to increase size of system partition on windows 2008 r2 in vmware...Read more >>
windows 2008 r2 extend partition when there is no free space - resize hard disk to fix low disk space on windows server 2008 R2...Read more >>
windows 10 partition magic - free download partition magic that is able to work on windows 10 for partition resizing...Read more >>
windows 10 disk management - windows 10 disk management to extend volume, shrink volume, delete volume, format volum...Read more >>
windows 10 disk management grayed out not working - what to do when disk management does not work on windows 10...Read more >>
freeware to resize partition on windows 10 - free download partition software for windows 10 partition resizing without losing data...Read more>>
how to delete partition on windows 10 with freeware - introduction of a freeware to delete partition on windows 10 pc...Read more >>
extend windows 10 system partition with free partition software - free downlaod partition software to increase of c drive on windows 10...Read more >>
freeware for windows 10 system partition c low disk space problem - freeware to fix low disk space problem on system pratition in widows 10...Read more >>
how to create a partition in windows 10 for free - partition software free download to create new volume on windows 10 for free...Read more >>
Related Product
- IM-Magic Partition Resizer Server - Partition space redistributing software that works for Windows Server 2003-2022.