Diskpart Was Unable to Extend System Partition Windows 11/10/7 Fixes
Summary: This article discusses the causes and solutions when Diskpart is unable to extend a volume.
The Problem: Diskpart fails to extend the volume and may display a message such as: "The volume you have selected may not be extended. Please select another volume and try again." 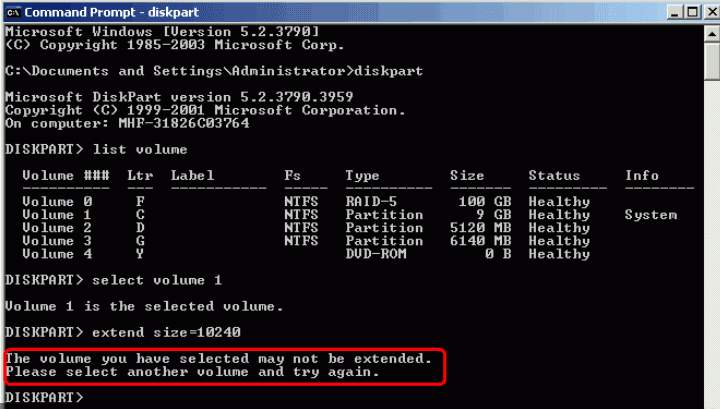
Quick Fix: The free tool IM-Magic Partition Resizer can replace Diskpart. Watch the following video to see how it works for resizing, moving, and extending volumes without losing data.
For Windows 11/10/8/7 => Download IM-Magic Partition Resizer Free (100% Free)
For Windows Server => Download IM-Magic Partition Resizer Server (Free Demo)
The Causes: Diskpart CMD may be unable to extend a volume under the following circumstances.
- There is no unallocated space adjacent to the right side of the volume.
- The drive uses the FAT32 file system (Diskpart can only extend NTFS volumes).
- The volume is the boot drive (usually C:), and Diskpart cannot extend the C: drive while it is in use.
- The drive cannot be extended beyond 2TB if the disk uses the MBR partition table format.
- The volume is part of a striped or spanned dynamic disk set (Diskpart cannot extend these types of volumes).
- The disk is write-protected or locked, preventing any changes to its partitions.
- The volume is a system or recovery partition, which often cannot be extended due to operating system restrictions.
- There are active snapshots or shadow copies that prevent resizing of the volume.
- File system corruption or disk errors are present, making it impossible to extend the volume.
Also read: Diskpart to extend volume on Windows 10
Below are its detailed solutions for the above causes to help you understand why Diskpart won't work and how to fix the problem.
Cause #1: Diskpart Cannot Extend Volume Without Unallocated Space
Diskpart won't help extend volume when
- There is no unallocated space on the disk.
- The unallocated space is not adjacent to the drive you want to expand.
- The unallocated space is smaller than the capacity you want to extend, ie. if it is only 20GB, then you cannot use diskpart to extend a total size over 20480MB.
- The unallocated space is not on the same disk.
It is a complex and difficult task to extend a volume using the Diskpart command in Windows 10. To successfully extend a partition, unallocated space adjacent to the right side of the volume is required. If there is no unallocated space on the same hard disk, you cannot extend any volume. In this case, you can try the following solutions:
- Create adjacent unallocated space: Use disk management tools or Diskpart to delete adjacent partition and create closeby unallocated space. (It usually won't work since shrinking volume is usually produce at the right side of the volume except you delete the right side adjacent partition to make the space unallocated)
- From another disk? You need to build RAID if you want to add unallocated space from another disk on the same computer.
- Better option: Consider third-party partition management software such as IM-Magic Partition Resizer, which may offer more flexible options.
Note: Free tool IM-Magic Partition Resizer can help move unallocated space adjacent to the drive you want to expand, without losing data.
Shrinking partition with Partition Resizer to produce unallocated space needs two steps.
#1: Right click the volume that has free space, drag its border to shrink.

#2: Shrink it.

Guide: How to move unallocated space without losing data

Also read: how to create and move unallocated space
Cause #2: Diskpart Cannot Extend FAT32 Partition on Windows
Another reason why Diskpart may fail to extend a volume is that the partition uses the FAT32 file system. Diskpart only supports extending NTFS partitions. If you need to extend a FAT32 partition, consider these options:
- Convert the FAT32 partition to NTFS using the
convertcommand (convert X: /fs:ntfswhere X is the drive letter). - Use third-party software like IM-Magic Partition Resizer that can extend FAT32 partitions.
Cause #3: Diskpart Won't Extend System Partition in Windows
The system partition (usually C:) contains the Windows operating system and system-related data. Diskpart typically cannot extend the system partition while the OS is running. To resolve this issue:
- Try extending the partition from the Windows Recovery Environment (WinRE) or a bootable media.
- Use third-party partition management tools like IM-Magic Partition Resizer that support extending the system partition while Windows is running.
Cause #4: Diskpart Cannot Extend Volume Beyond 2TB on MBR Disk
If your disk uses the MBR partition table, you cannot extend any partition beyond 2TB due to MBR limitations. To overcome this:
- Convert the disk to GPT (GUID Partition Table), which supports partitions larger than 2TB. This process can be done without data loss using third-party tools like IM-Magic Partition Resizer, or by backing up and restoring data after conversion.
- If you want to change the system disk to GPT, you may use command mbr2gpt.

Also read: how to convert mbr disk gpt, how to use mbr2gpt and possible errors
Cause #5: Diskpart Cannot Extend Striped or Spanned Dynamic Volumes
Diskpart does not support extending dynamic striped or spanned volumes. To resolve this:
- Convert the dynamic volume to a basic disk, though this usually requires deleting the dynamic volume and recreating it as a basic partition.
- Use third-party partition tools that support dynamic volumes.
Cause #6: Disk is Write-Protected
If the disk is write-protected, you cannot extend the volume. To fix this issue:
- Remove the write protection by using the command
attributes disk clear readonlyin Diskpart. - Check physical switches on external drives to ensure write protection is disabled.
- Use a free tool like IM-Magic Partition Resizer to remove disk write protection.

Cause #7: Diskpart Cannot Extend Volume when Recovery Partition Stands in the Way
System or recovery partitions are often protected by the operating system to prevent changes. Diskpart cannot extend volume when recovery partition stands in the way.
- Diskpart cannot extend system volume when it's running.
- Diskpart cannot extend recovery partition since it's locked and protected by Windows.
- Diskpart cannot extend volume when the recovery partition stands in the way, you may use free tool IM-Magic Partition Resizer to do the work.
Cause #8: Active Snapshots or Shadow Copies Prevent Extending
Snapshots or shadow copies can prevent Diskpart from extending a volume. To resolve this issue:
- Delete any existing snapshots or shadow copies.
- Ensure there are no ongoing backups or volume shadow copy services running that may lock the volume.
Cause #9: Disk Errors or File System Corruption
If the volume has file system corruption or disk errors, you will not be able to extend it. To fix this:
- Run
chkdsk /fto scan and repair the file system. - Consider running a full surface scan with
chkdsk /rto detect and repair bad sectors on the disk.
Most Common Limitations of Diskpart
Above all, you may be clear the limitations of Diskpart command for disk partition resizing on Windows 11/10, namely:
1. Diskpart can only extend NTFS partition, it cannot extend FAT32 partition.
2. Diskpart can only extend data partition, it cannot expand system partition.
3. Diskpart can only extend a partition when there is existing adjacent unallocated space on the same hard disk.
When Diskpart Failed, Try This Free Tool
What can you do when diskpart command failed to extend the system partition on Windows 10? Disk Management has same limitations as Diskpart when extending disk partitions. Now it's the time for free tool IM-Magic Partition Resizer Free that enables you to shrink partition to create unallocated space and then add the unallocated space to system partition easily to increase its size on Windows 10.
Video: how to shrink a drive and extend c drive without losing data
For Windows 11/10/8/7 => Download IM-Magic Partition Resizer Free (100% Free)
For Windows Server => Download IM-Magic Partition Resizer Server (Free Demo)
Also read: how to resize partition on windows 10
More Related Articles You May Like
- resolve low disk space problem on system partition in windows xp - fix low disk space issue when windows xp c drive runs out of disk space...Read more >>
- make and add unallocated space to system partition in windows xp - how to make unallocated space on windows xp and add it to system partition...Read more >>
- how to resize disk partition on windows xp 32 and 64 bit - free to redistribute disk space on windows xp 32 or 64 bit version...Read more >>
Related Product
- IM-Magic Partition Resizer Server - Partition space redistributing software that works for Windows Server 2003-2025.