Extend System Partition without Reinstalling OS or Formatting Disk
Summary
From this article, you can learn how to extend c partition on Windows 2003, 2008, 2012, 2016 2019 2022, and Windows 11/10/7/8/XP/Vista without reinstalling system or formatting disk.
Table of Contents
#1 Extend C Partition without Software in Windows 11/10/7
Here, we'll use the C and D drives as an example, where C is the boot drive (i.e., the system partition).
Key Points:
- Disk Management is a built-in Windows tool to manage disk partitions.
- There must be unallocated space on the right side of the C drive.
- The C drive must be formatted as NTFS.
- There should be no recovery partition or system reserved partition between the unallocated space and the C drive.
- The MBR disk is limited to 2TB if the C drive uses the MBR partition style.
Why? Disk Management can help extend the C drive when it is NTFS and there is unallocated space to its right.
No unallocated space on the right? Solution: Delete the right-side volume, such as the D drive, to create unallocated space.

Is a recovery partition blocking the way? You’ll need a free tool like IM-Magic Partition Resizer to delete or move the recovery partition, as Windows built-in tools won’t delete or move recovery partitions. Also see: 2 Ways to Delete a Partition in Windows Free
Here are the steps to delete the right-side volume and extend the C drive in Disk Management.
Steps to Delete Volume and Extend C Drive in Disk Management
Video: How to extend C drive without software
Step 1: Shrink the D drive to create a new drive E and copy all files from D to E, if needed.
Step 2: Right-click the drive next to the C drive (in this case, D), then choose 'Delete Volume.'
Step 3: Right-click the C drive and select the "Extend Volume" option to claim the unallocated space and expand the C drive without additional software in Windows.
Verdict
If Disk Management cannot delete the partition, or the "Extend Volume" option is greyed out for the C drive, it's time to use a free tool.
#2 Free Partition Software Download to Extend System Partition
It’s a common problem for many Windows users when the system partition runs low on disk space. You might feel helpless when you're unable to install new programs or upgrade applications due to insufficient space. In such situations, you can use partition software like IM-Magic Partition Resizer. This tool offers solutions for resizing, extending, shrinking, and moving partitions without reinstalling the system.
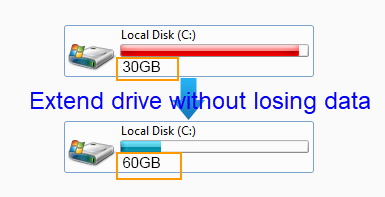
Video: How to shrink a partition, create, and move unallocated space to expand the C drive
For Windows 11/10/8/7 => Download IM-Magic Partition Resizer Free (100% Free)
For Windows Server => Download IM-Magic Partition Resizer Server (Free Demo)
Steps to Extend System Partition on Windows without Formatting
How to redistribute disk space in Windows:
Step 1: Download, install, and launch IM-Magic Partition Resizer on your computer. Right-click a partition with enough free space and select "Resize/Move."

Step 2: Move the arrows to shrink the selected partition and create unallocated space.
 Steps to resize your disk partition
Steps to resize your disk partition

Shrink another large partition to produce free space for the C drive.

Step 3: Move the unallocated space close to the system partition. Then, right-click the system partition (C drive) and choose the "Resize/Move" option.

Right-click the C drive to start extending it.
 Steps to resize your disk partition
Steps to resize your disk partition

Step 4: Move the arrows to add the unallocated space to the system partition and then click the "Apply" button.
Reinstalling the System to Fix Low Disk Space on the System Partition
"After installing Windows on the C drive, I had 18GB of free space. Now, after installing some programs, I’m down to only 8GB. I tried to format the C drive to free up space, but Windows couldn't complete the format. How can I add more space to the C drive when it’s running out of space?"
If you need to format the system partition, you'll have to reinstall the operating system. Windows doesn't allow you to format the system partition like a regular data volume, as it would impact the OS. To free up space and fix the low disk space issue, you must reinstall Windows and reformat the C drive. Before doing this, make sure to back up any important data from the C drive to another partition or external storage.
Extending the System Partition on Windows Server Without Reinstalling
On older Windows Server versions, Diskpart cannot extend a system partition. However, Windows Server 2008 and later versions (including 2012) introduced the ability to extend system partitions directly through Disk Management. You just need unallocated space next to the system partition, and then you can extend it without reinstalling the system.
If there is no unallocated space, or if your version (like Windows Server 2003) doesn’t support the “Extend Volume” feature in Disk Management, you can use IM-Magic Partition Resizer Server. This tool allows you to extend system partitions without needing to reinstall Windows, supporting versions such as Windows Server 2003, 2008, 2012, 2016, 2022, and more (including SBS and R2 editions).
