How to Solve Low Disk Space Problem on Windows Server
Summary
This article will tell the solution to fix low disk space problem on hard drive when Windows Server reports the low disk space warning message.
Solutions to Fix Low Disk Space Alerts in Windows Server 2016, 2019, 2022, and 2025
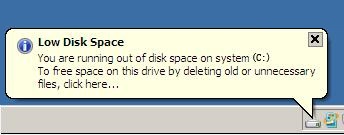
Typically, you may receive a low disk space alert when the system partition is running low on space. If Windows Server reports a low disk space warning, try the following methods to resolve the issue.
Here are several steps you can take to solve a low disk space problem on Windows Server:
-
Step 1: Delete unnecessary files: Begin by deleting files that are no longer needed. You can use the Disk Cleanup tool in Windows Server to delete temporary files, system files, and other unnecessary data.
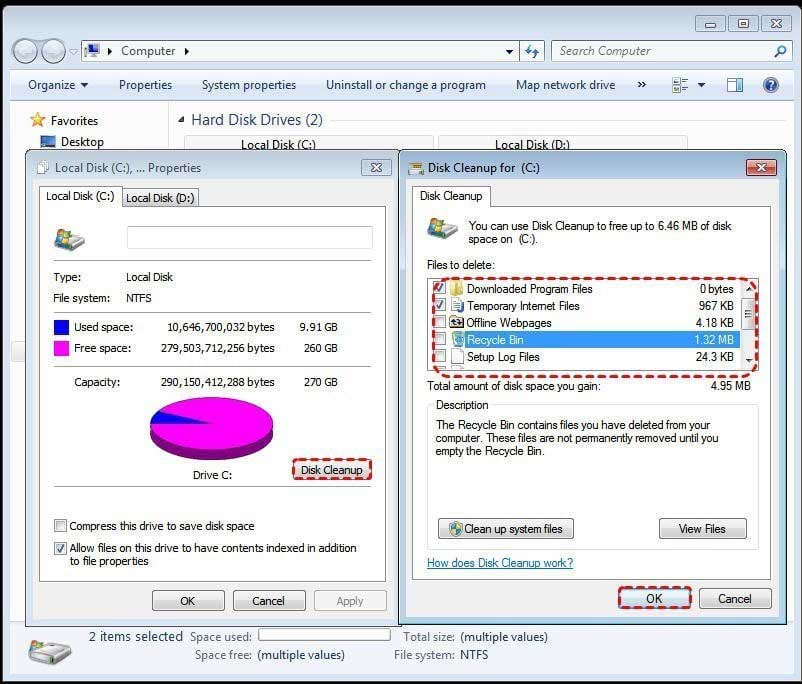
-
Step 2: Move files to another disk: For large files that don’t need frequent access, consider moving them to another disk or external drive to free up space.
-
Step 3: Uninstall unused applications: Remove any applications that are no longer in use.
-
Step 4: Resize partitions: If your disk has multiple partitions, you can resize them to allocate more space to the partition in need.
-
Use a third-party disk management tool like Partition Resizer to optimize disk usage and free up space.
-
Step 5: Add more disk space: If none of the above solutions work, consider adding more disk space by installing additional drives or expanding your virtual disk.
It's essential to monitor disk space usage regularly and take action before space becomes critically low, as low disk space can cause performance issues or system crashes.
Steps to Resize Hard Disk on Windows Server without Data Loss
IM-Magic Partition Resizer Server is professional hard disk management software that works seamlessly on 32-bit and 64-bit versions of Windows Server. It enables resizing of hard disks or RAID disks without data loss. This software allows you to extend, shrink, and move partitions to reallocate disk space on Windows Server.
How to redistribute disk space on Windows Server:
Step 1:
Download, install, and open IM-Magic Partition Resizer Server. Right-click a partition with sufficient free space and select "Resize/Move".
Step 2:
Move the arrows to shrink the selected partition. You will see unallocated space appear next to the partition you reduced.

Steps to resize your disk partition

Shrink another large partition to create free space for the C drive.

Step 3:
Move the unallocated space next to the partition with low disk space, then right-click this partition and select "Resize/Move".

Right-click the C drive to start extending it.

Steps to resize your disk partition

Step 4:
Move the arrows to add the unallocated space to the desired partition, then click the "Apply" button.
Download IM-Magic Partition Resizer Server Edition

Also read: 3 Ways to Increase C Drive on Server
Low Disk Space Warning on Windows Server
"Windows SBS shows a low disk space warning on the C drive when I attempt to install a program. I see only about 125MB of free space on the C drive, but the program requires 500MB. Although I tried to install it on the D drive, which has plenty of space, the system still shows the low disk space warning on boot. How can I solve this problem?"
"My Windows Server runs low on disk space on the system partition, so I'm looking for partition management software to help fix this. I need a tool to reallocate free space to the system partition without reinstalling or deleting data. Can anyone recommend useful partition software?"
About Low Disk Space Warnings
Low disk space warnings appear when a hard disk partition is nearly full. Windows alerts you to delete or move files to free up space. Ignoring these messages may affect system performance, especially if the warning is for the system partition.
Fixing Low Disk Space on System Partitions in Windows Server
To address low disk space on the system partition, the most effective solution is to increase the partition size rather than deleting or moving data.
Partition software like IM-Magic Partition Resizer Server enables you to move free space from one partition to another, allowing you to increase system partition size effectively.
Resolving Low Disk Space on Data Volumes
When a data volume runs out of space, you can simply move data to another partition or storage device. You can add a new disk and migrate data or resize the existing disk by converting it to dynamic storage and adding new space without rebuilding RAID using Partition Resizer.
Fixing Low Disk Space on RAID 5
If you encounter low disk space warnings on RAID 5, IM-Magic Partition Resizer Server can also help. This tool supports hardware RAID 5, allowing you to resize partitions without rebuilding the array or moving data. Download here
