100% Free FAT32 Formatter - Download Without Data Loss
Last updated on March 25, 2024 [Languages: German | French | Spanish]
IM-Magic Partition Resizer Free is a completely free FAT32 format tool that allows you to format NTFS/exFAT/RAW to FAT32 on flash drives, USB disks, HDDs, memory cards, and more on Windows 11/10/8/7. It can also convert NTFS to FAT32 without losing data.
Why choose Partition Resizer? The table below compares Windows' built-in Disk Management tool with Partition Resizer.

Convert NTFS to FAT32 - No data loss (Drives smaller than 250GB can be directly converted to FAT32. For drives larger than 250GB, shrink them in Partition Resizer first to below 250GB. All functions are free in the free version.)
Format NTFS to FAT32 - Data loss (Note: Formatting NTFS to FAT32 with Partition Resizer will erase all data.)
Format exFAT to FAT32 - Data loss
Format RAW to FAT32 - Data remains missing since the RAW file system has already lost the USB/SD/HDD data.
Watch this video tutorial on how to format NTFS/exFAT/RAW to FAT32, including converting NTFS to FAT32 without data loss:
For Windows 11/10/8/7 => Download Partition Resizer Free [100% Free]
For Windows Server 2025-2003 => Download Partition Resizer Server [Free Demo]
Tutorial #1: How to Convert USB/HDD/SD from NTFS to FAT32 [No Data Loss]
Preparation: Insert your USB drive or SD card into a Windows 10 computer, download the free FAT32 format tool, install, and open it.
Step 1. Right-click the storage media you want to convert to FAT32 and select the "Convert to FAT32" option. (Note: Only NTFS can be converted to FAT32 without data loss.)
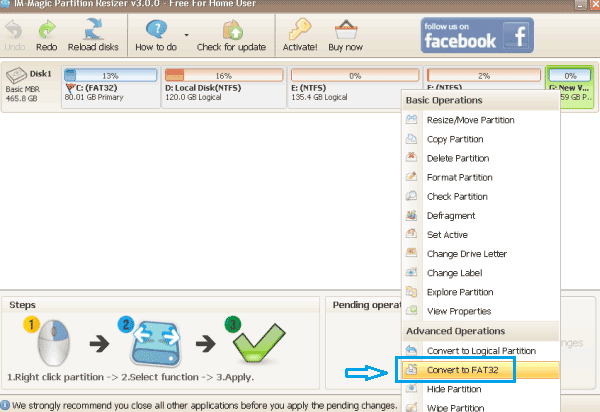
Step 2. Click the "OK" button to confirm converting the selected partition to the FAT32 file system.
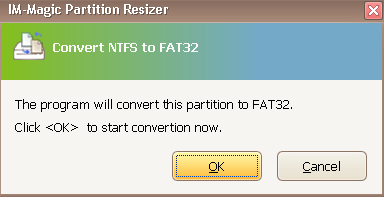
Step 3. Click the "Apply Changes" button in the software to apply the changes.
This process does not require a computer restart, allowing you to format the drive without rebooting.
Note: The Convert to FAT32 feature in Partition Resizer will not remove any files from your storage media. It’s completely free, user-friendly, and 100% safe for converting USB/SD/HDD to FAT32.
If the file system is exFAT or RAW, you need to select 'Format Partition' in Partition Resizer.
Possible Error: The cluster size of the specified partition is too small for the FAT32 file system
Resolution: This error may occur if your partition or disk is larger than 250GB.
Fix: Start by shrinking the large volume to less than 250GB using the RESIZE/MOVE Partition function in Partition Resizer. Right-click the large volume, convert it to FAT32 in the next step, and then expand the FAT32 volume to your desired size using the software. There is no data loss during this process.
Tutorial #2: Format USB/HDD/SD from NTFS/exFAT/RAW to FAT32 [Data Will Be Erased]
Step 1. Right-click the storage media you want to format and select the "Format Partition" option.

Step 2. Select the "FAT32" option in the format window to format the drive with the FAT32 file system.

Step 3. Click the "Apply Changes" button in the software to finalize the formatting.

Also read: how to permanently erase media without recovery
Why Can't Windows Built-in Tools Format NTFS to FAT32?
FAT32 (File Allocation Table 32) is an older file system compatible with a wide range of devices, such as digital cameras and game consoles. It has a maximum file size limit of 4GB and a maximum volume size limit of 2TB.
Possible Causes for FAT32 format failure using Windows Disk Management or Diskpart include:
- The storage media (USB/SD/HDD) has write protection preventing formatting.
- The drive contains OS data (e.g., the C drive FAT32 cannot be changed while Windows is running).
- The drive may have errors or logical damage.
- The disk is failing.
When attempting to format an NTFS partition to FAT32 using Windows built-in tools, the operation is not permitted because it requires erasing all data on the partition. Additionally, NTFS features not supported by FAT32 can result in data loss or corruption during conversion. While third-party tools are available for this conversion, they should be used cautiously and only after backing up your data.
What is the FAT32 File System?
FAT32 is a file system format developed by Microsoft, named File Allocation Table 32, which operates on 32-bit FAT systems. It was commonly used in the early days of digital devices for memory cards and flash drives under 32GB. NTFS and exFAT formats with different advantages have since emerged.
For more information, see the Wikipedia article on FAT32.
FAQs
Q: How can I format my USB to FAT32 for free?
A: IM-Magic Partition Resizer is a 100% free tool to format a USB flash drive to FAT32 if you follow these steps:
- 1. Insert the USB stick into a Windows computer.
- 2. Download and install Partition Resizer on your computer, or you may use its portable edition that does not require installation.
- 3. Open Partition Resizer, right-click your USB drive in the software, select the option "Format to FAT32," and confirm the formatting in the following window.
Everything will be done in just a few seconds.
Q: How can I format an SD card to FAT32 using a FAT32 format tool?
A: IM-Magic Partition Resizer is a free FAT32 format tool for SD cards or any memory card if you format the memory card on a Windows computer. Here are the steps:
- 1. Insert the SD card into the Windows computer's SD card slot or use a memory card adapter.
- 2. Download Partition Resizer, the free FAT32 format software, and install it on the Windows computer.
- 3. Open Partition Resizer, right-click the SD card in the software, select "Format to FAT32," and confirm the formatting.
Q: Is there a FAT32 format tool for PS3 or a tool to format a PS3 hard drive?
A: IM-Magic Partition Resizer, the free FAT32 format tool, can format PS3 USB drives or hard drives to FAT32 without any problems, and it is 100% free of charge.
Q: How can I format a 2TB hard drive to FAT32? Is there a FAT32 formatter for 2TB or 4TB hard disks?
A: IM-Magic Partition Resizer is a free hard drive FAT32 formatter that can format any disk to FAT32, whether it’s a 2TB, 4TB, or even larger hard disk. Follow these steps:
- 1. Insert the 2TB hard disk into your computer if it’s an external hard disk (you don’t have to insert an internal disk since it’s already in the computer).
- 2. Download and install Partition Resizer and open it.
- 3. Right-click your hard disk and create a volume for it if it’s a new disk, and choose the FAT32 file system for the new disk to change the disk to FAT32 in the process.
- 4. If there are many volumes on the disk, right-click the volume you want to change to FAT32, and click "Format to FAT32" to finish the conversion.
Q: Does Partition Resizer work as a Partition Magic FAT32 Format Tool?
A: IM-Magic Partition Resizer can perform most tasks like Partition Magic, including formatting drives to FAT32 without losing data, changing partition sizes without losing data, repairing bad blocks, cloning disks, and converting dynamic disks.
More Related Articles You May Like
Related Product
- IM-Magic Partition Resizer Server - Partition space redistributing software that works for Windows Server 2003-2025.