Safe to Partition a Hard Drive in VMware (Windows 11/10/7/Server)
Summary
This page tells the methods to partition a disk in Vmware without losing data or reinstalling Windows and get your disk partitioned into several partitions.
Table of Contents
Video: 2 Methods to partition a disk in Vmware, when the c drive is a whole disk or the new added disk
For Windows 11/10/8/7 => Download Partition Resizer Free [100% Free]
For Windows Server 2025-2003 => Download Partition Resizer Server [Free Demo]
#1 How to Partition the C Drive in VMware
A. Using Disk Management to Partition the C Drive (Shrink and Create a New Partition)
- 1. Open Disk Management by right-clicking on the Start Menu and selecting Disk Management.
- 2. Find the C Drive, then right-click on it and select Shrink Volume.
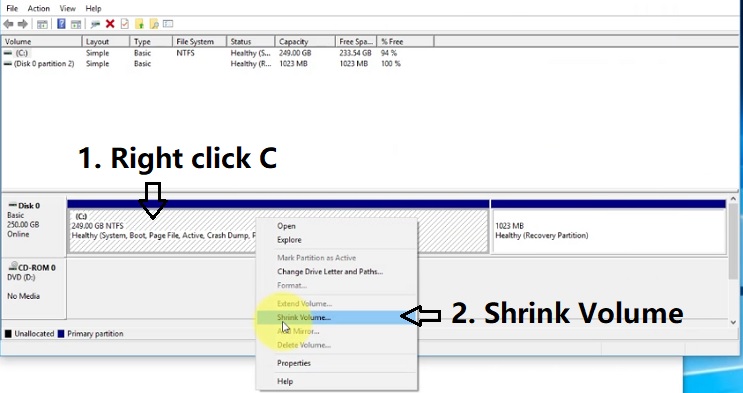
- 3. Enter the amount of space you want to shrink and click Shrink.
- 4. After shrinking, you will see an Unallocated Space. Right-click on it and choose New Simple Volume.
- 5. Follow the on-screen instructions to create and format the new partition.
Cases When Disk Management Fails to Shrink the C Drive
Sometimes, Disk Management cannot shrink the C Drive due to unmovable system files, such as page files, hibernation files, or system restore points. Additionally, if the C Drive is formatted as FAT32, Disk Management does not support resizing it, as it only allows shrinking and extending partitions on NTFS-formatted drives. In such cases, using a dedicated partition management tool like IM-Magic Partition Resizer can help bypass these limitations and allow for resizing.
B. Using Partition Resizer to Partition the C Drive (Shrink and Create a New Partition)
- 1. Download and install IM-Magic Partition Resizer.
- 2. Open the program and locate your C Drive.
- 3. Right-click on the C Drive and choose Resize/Move.
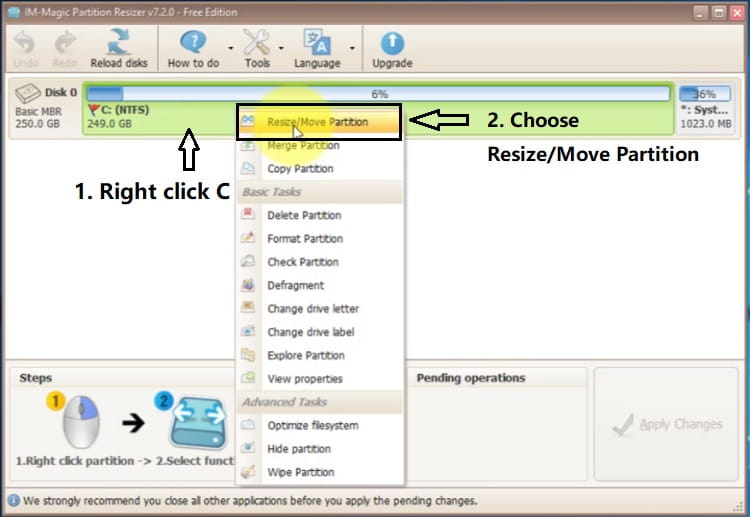
- 4. Drag the slider to shrink the drive.
- 5. Once you have unallocated space, right-click on it and select Create Partition.
- 6. Follow the prompts to set up the new partition.
- 7. At last, click Apply Changes.
#2 How to Partition a New Disk in VMware
A. Using Disk Management to Partition a New Disk in VMware (Initialize and Create)
- 1. Open Disk Management.
- 2. If the new disk appears as Not Initialized, right-click on it and choose Initialize Disk.
- 3. Select the partition style (GPT or MBR) and click OK.
- 4. Right-click on the unallocated space and select New Simple Volume.
- 5. Follow the instructions to create and format the new partition.
B. Using Partition Resizer to Partition a New Disk in VMware (Initialize and Create)
- 1. Open IM-Magic Partition Resizer.
- 2. Locate the new disk and initialize it if needed.
- 3. Right-click on the unallocated space and choose Create Partition.
- 4. Follow the steps to set up the partition size, file system, and drive letter.
- 5. Click Apply to confirm the changes.
#3 Resize Vmware Partitions without Losing Data
Changing the size of a VMware partition is easy using Disk Management with certain terms of conditions. If your disk partition cannot be changed in Disk Management, try IM-Magic Partition Resizer, which offfers free disk repartitioning, resizing, moving partitions, shrinking partitions, moving/deleting recovery partitions, extending volumes without losing data.
Detailed guide: how to resize a vmware partition using Partition Resizer
More Related Articles You May Like
Related Product
- IM-Magic Partition Resizer Server - Partition space redistributing software that works for Windows Server 2003-2022.
