How to Resize VMware Virtual Disk
Summary
On this page, we will introduce a partition tool, with which you can resize disk partition in VMware on Windows operating system. Learn how to shrink, expand, and resize partitions in VMware virtual disks, including a guide to resizing disk partitions without losing data using IM-Magic Partition Resizer.
Table of Contents
Resizing VMware Virtual Disks Vmdk without Losing data
Virtual disks in VMware can be resized to either expand or shrink based on your requirements. VMware provides flexibility in disk management to suit your needs.
Shrink VMware Virtual Disk
1. Shrinking a volume size inside of the VMware disk is totally easy and free with free tool IM-Magic Partition Resizer.
This video demonstrates how to shrink a large volume to create unallocated space as the first step. You can perform the following operations based on your needs.
For Windows 11/10/8/7 => Download Partition Resizer Free [100% Free]
For Windows Server 2025-2003 => Download Partition Resizer Server [Free Demo]
Shrinking a VMware virtual disk is useful when you want to reclaim unused space. Here are the steps:
- Clean up the disk by removing unnecessary files.
- Power off the VM.
- Use VMware Tools to shrink the disk.
- Resize partitions with a tool like IM-Magic Partition Resizer.
2. Shrinking vmware disk size
Expand VMware Virtual Disk
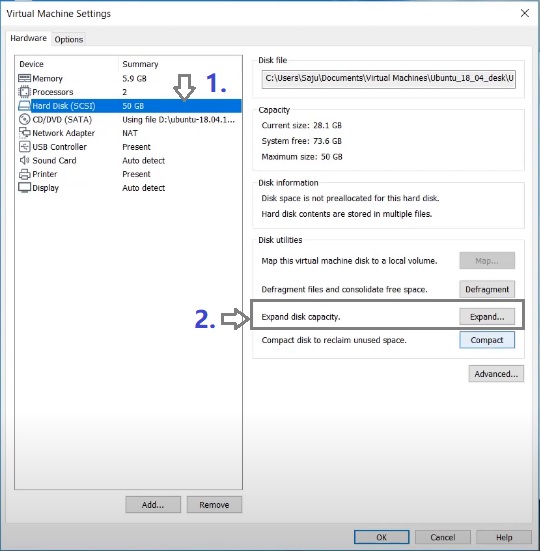 Expanding a VMware virtual disk provides more space for growing data needs. Follow these steps:
Expanding a VMware virtual disk provides more space for growing data needs. Follow these steps:
- Open VMware Virutal Machine Setting, click on the Hard Disk option, and click the "Expand" option, enter the size you want to expand.
- Power on the VM (reboot may not be needed).
- Extend partitions to utilize the added space using IM-Magic Partition Resizer to any drive or you may use Disk Management to add it to the nearby partition since Windows built-in tools cannot move partition or unallocated spaces.
Increase VMware Disk Size Without Reboot
For critical systems, VMware supports disk expansion without rebooting the VM. Use hot-add capabilities for SCSI disks and resize partitions within the guest OS dynamically.
Resize Disk Partitions Without Losing Data
After resizing VMware disks, adjusting partitions is crucial. Using IM-Magic Partition Resizer ensures data integrity during this process.
Steps:
- Download and install IM-Magic Partition Resizer.
- Analyze disk layout and select partitions to resize.
- Drag sliders to adjust size or enter specific values.
- Click "Apply" to execute changes.
How to Partition a Disk in VMware Vmdk
If your VMware setup already has a C drive occupying the entire disk:
Shrink the C drive using the free tool, IM-Magic Partition Resizer. Once shrunk, use the unallocated space to create new volumes. (Refer to the beginning of this page for shrinking a volume.)
If you've added a new disk in VMware:
Open Disk Management, right-click the new disk, and initialize it. Then, right-click again to create a new volume.
(Access Disk Management by right-clicking the Start icon in Windows and selecting "Disk Management" from the menu.)
Conclusion
Resizing VMware virtual disks is straightforward when you follow the correct steps. For resizing partitions, IM-Magic Partition Resizer is a reliable tool that ensures data safety and efficiency.
