Diskpart Extend Volume in Windows Server 2003 2008 2012 2016 2019 2022 R2
Summary
This tutorial is going to introduce how to extend volume with diskpart cmd and partition software to extend disk partition on Windows Server when Diskpart command cannot extend partition.
Quick Navi
Diskpart Extend Partition Command
If you want to follow some the steps to extend volume with diskpart in Windows Server 2000/2003/2008/2012/2016/2019/2022 etc. you may go through the following guide which will show you how to extend a volume with diskpart under certain conditions. (The later part will show you the limits)
Step1: Run CMD and type diskpart to enter
Step2: Type "list disk" to show all disks under diskpart
Step3: Type "select disk *" here in the following image it selected disk 0 as an example, you may replace * with your own disk that you want it's partition to be extended
Step4: Type "list partition"
Step5: Type "select partition *" to get the target partition selected
Step6: Type "extend size=*", for example you may type "extend size=10240" to extend a 10GB if there were 10GB free space on the disk.

This above image shows to extend less than 1GB disk space.
The following image shows to extend 10GB (when 1024 means 1GB and 10240 means 10GB.)
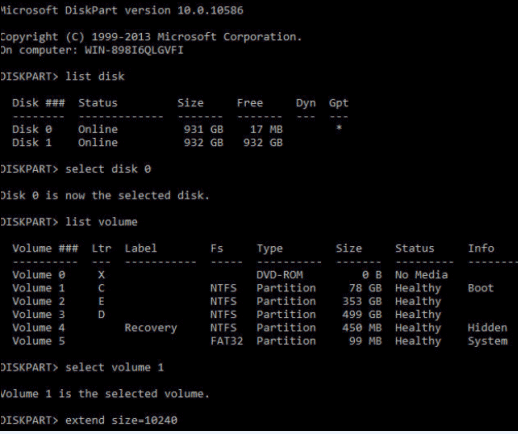
Diskpart.exe Command Extend Partition Failures
Although extending a C drive with DiskPart looks easy, there are actually some limitations to using DiskPart to extend a C drive.
✬ Right side adjacent unallocated space required. The extend command is valid only if there is adjacent unallocated space to the right of the partition to be extended.
✬ NTFS required. NTFS partition extensions are supported. That is, FAT32 or exFAT partitions cannot be extended using diskpart.exe.
Note: Unallocated space will not show up in the command window, so it's unknown if there is unallocated space available for expansion in the command window.
Diskpart Alternative Solution: Partition Resizer for Windows Server to Extend Volume
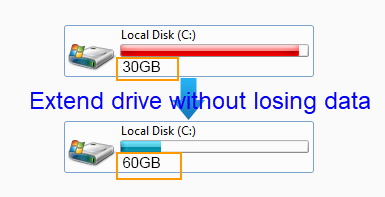
Disk partition runs out of space on Windows Server can be a headache. Before you reformat the partition or change a new larger hard drive, you can take a try with professional partition software.
IM-Magic Partition Resizer Server is professional partition software for Windows
Servers, which can extend disk partition, shrink disk partition and move disk partition.
Therefore, when disk partition runs on low disk space on Windows Server, you can rely on
this partition software to resize partition server 2008 diskpart. This partition software is able to resize
NTFS and FAT disk partition without data loss.
Download IM-Magic Partition Resizer Server for all Windows Server OS.
Step-by-step Guide to Extend Disk Partition with Partition Resizer
How to redistribute disk space in Windows Server without losing data?
Step 1:
Download, install and run IM-Magic Partition Resizer Server on your PC.
Right click a
partition that has large free disk space and select "Resize/Move" option.
Step 2:
Move border of this partition when your mouse shows double arrows to shrink the selected partition. Then, you can produce some free space
which will be shown as unallocated volume.
 Shrink other large partition to produce free space for C drive
Shrink other large partition to produce free space for C drive

Steps to resize your disk partition

Step 3:
You need to move the unallocated space close to the partition you want to extend. Then, you
need to right click the partition you want to extend and choose "Resize/Move"
option.

Right click c drive to get started with extending c

Steps to resize your disk partition
Step 4:
Move the arrows to extend the partition and then click "Apply" button.
Video - How to resize partition in Windows Server with Partition Resizer (safe partition software)
What is Diskpart Extend Partition
On Windows Server, you can extend disk partition with help of Diskpart command. Diskpart command is a little difficult for somebody, especially those who are not familiar with computer knowledge. Therefore, if you are not a computer specialist, you had better be careful when you want to run Diskpart command to extend disk partition on Windows Server. Well, without relying on Diskpart command, is there any other way to extend disk partition on Windows Server? The answer is yes. You can rely on partition software, which is more convenient and easier to handle.
Partition Software Download When Diskpart Cannot Extend Partition
Diskpart command may fail to extend disk partition sometimes. In this case, professional partition software is a good choice to get the disk partition extended. IM-Magic Partition Resizer Server can extend disk volume only with a few mouse clicks and drags. If you use IM-Magic Partition Resizer Server, you are able to extend system partition without rebooting computer and increase size of partition without reformatting the hard disk. This partition software works for all Windows Servers including Windows Server 2003, Windows Server 2008, Windows Server 2012, SBS 2003, SBS 2008, Windows Server 2003 R2, Windows Server 2008 R2 and Windows Server 2012 R2, 2016/2019/2022 etc.
Why IM-Magic Partition Software
1. IM-Magic Partition Resize Server is safe to use
IM-Magic Partition Resizer Server is risk-free, so it is safe to use. Besides, this partition software enables you to resize disk partition on Windows Server without rebooting computer or reinstalling system. It can ensure data and OS safety even from a sudden loss of power during the resizing.
2. IM-Magic Partition Resize Server is easy to use
As professional partition software, IM-Magic Partition Resizer Server is a handy partition tool for almost every Windows Server users. It is quite easy to handle even if you don’t have any experience on partition resizing and can extend disk partition effectively and easily, which is better than the cmd.
Also read: how to exend volume without losing data;
how to create unallocated space in server
