Best Partition Manager Windows Server 2012 r2
Summary
If you find your computer run slower, it may because you didn’t manage your disk space well, here I will introduce a effective partition manage tool for you, you can try it to sresize your partitions on Windows server 2012 r2 .
Table of Contents
IM-Magic Partition Resizer SERVER Edition - Best safe partition manager for servers
IM-Magic Partition Resizer SERVER edition is the best partition manager for windows server 2012 r2. This tool will rescue you from the serious problem of extending your C drive with easy to understand interface and unique roll-back algorithm that can protect your Server OS or data from any damages by undo changes no matter what happened during the processing, even from a sudden power failure...
IM-Magic Partition Resizer Server is a 100% safe partition manager for all Windows Server users, with which users can extend disk partitions, shrink disk partitions etc. Here is a list of functions of this safe partition manager.
- Shrink any drive without losing data
- Extend any drive without losing data
- Move unallocated space without losing data
- Move partitions without losing data
- Copy partition
- Clone disk to backup disk
- Convert NTFS to fat32 without losing data
- Convert MBR to GPT without losing data
- Change cluster size by formatting
- Remove bad sectors for hdd/ssd/usb/sd etc.
What's special? This
partition manager software is secure, reliable and easy-to-use, and it can protect OS and data safety even from power failure during disk management.
IM-Magic Partition Resizer Server is for all Windows Server OS.
If you right-click a partition in Partition Resizer, you will see the following options. Details may vary depending on the volume properties.
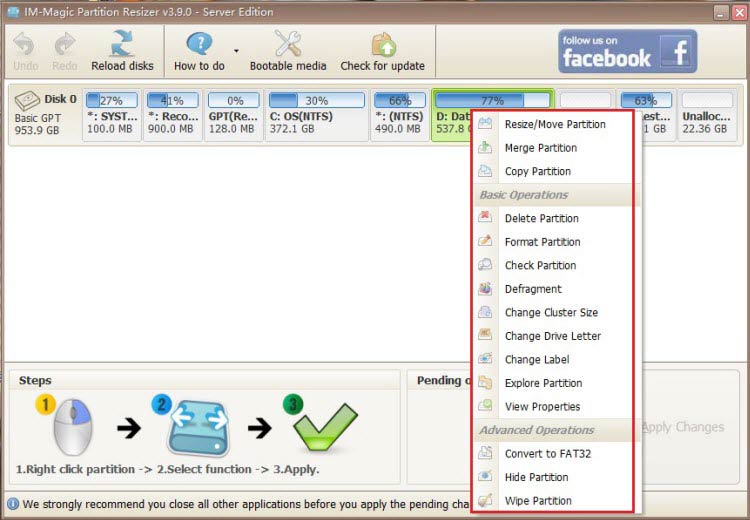
Video Tutorial to Resize Partitions with Partition Tool
For Windows 11/10/8/7 => Download Partition Resizer Free [100% Free]
For Windows Server 2025-2003 => Download Partition Resizer Server [Free Demo]
Example: Steps to shrink and extend volume without data loss (shrink d and extend c volume)
You can shrink any volume on your disk, and move the unallocated space by moving other volumes in between and then extend c drive.
 This step by step guide will show you the right way to extend any volume using IM-Magic Partition Resizer Unlimited edition.
This step by step guide will show you the right way to extend any volume using IM-Magic Partition Resizer Unlimited edition.
Step-1 Download install, and launch the program.
Step-2 Right click the large volume to produce unallocated free space.

Steps to resize your disk partition

Step-3 Then right click c and drag the border to acquire the free space.

Steps to resize your disk partition
Step-4 Apply the changes.
Also read: how to extend c drive for Windows server 2012
Also read: how to move unallocated space to the target drive
Question: How to make Server OS and data safe while shrinking, moving, extending volumes?
Answer: Your files&OS are 100% safe when you resize your partitions with Partition Resizer.
The Roll-Back technology keeps your data safe and secure. The disk management tasks that you can do with IM-Magic Partition Resizer Server edition are Extending, formatting, moving , renaming drives, deleting and wiping partitions ,creating partitions, clean up disks, check the drive for errors and many more useful tasks. You can even convert your drive from NTFS to FAT32.
Backing up data is also easy, just copy the partition. If you want to hide a drive and keep it invisible and safe, you just need to right-click and choose hide. 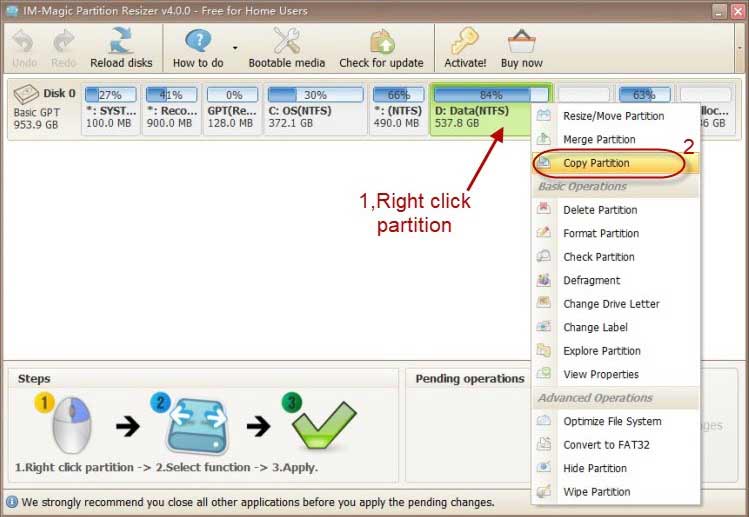
Extending your drive specially the C drive is done without much manual work. You can simply move the unallocated space next to C drive using your mouse and then extend that chunk to C drive. You can extend other drives as well following the same process.
You can even wipe the disk, this will remove the data completely and there is no scope of recovery. Your data is safe when you move your partition form NTFS to FAT32. (Disk partitions, usb flash drives, sd cards supported)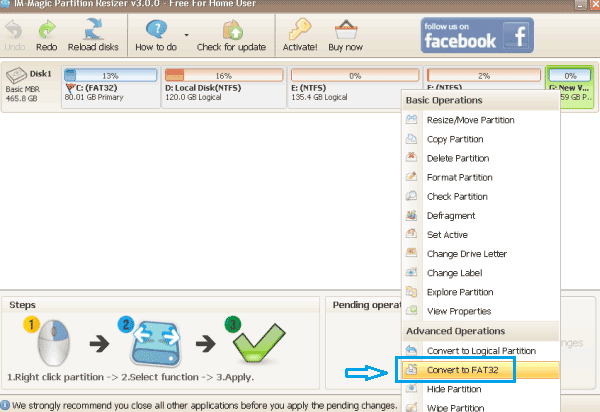
Question: Does RAID Supported by Partition Resizer?
Answer: It supports all levels of RAID. It fully supports large disk and SSD.
Question: How long does it take to extend a drive?
Answer: It is so fast that you can extend your partition in one second when your computer is advanced equiped.
You may require extending your Boot volume and you can do this with this software without formatting or deleting your disks.
This server edition is not free but you can try for free and see how fast and easy the tool is. This edition server is available for almost all the Windows server versions including SBS version. You can buy the portable version as well. You buy one license and use it for two servers. The tool has millions of users and used by big corporate companies. There is a 60-Day money back guarantee policy and have support team available for 365 days to help you. What else you need, go for it now!
Why you need a partition manager?
Why you need a partition manager? Partition manager is required to re-plan your hard disk capacity without touching or removing your hard disk. The hard disk size is fixed and you want to install as many software or files as possible without much storage trouble.
You find a situation when your C drive is almost full but other drives have sufficient space. Your system starts performing bad and you cannot install new software as well . So how to deal with such kind of situation? You use a partition magic software to resize your hard disk.
Partition manager for Windows server 2012 r2
Windows server 2012 r2 comes with in-built partition tool called disk management. The tool comes with every Windows version. You can format, shrink, merge, delete, rename your partitions and defragment the drives. The problem comes when want to expand our C drives or other drives which you cannot do with this tool. This limitation is because the unallocated space partition is not next to your drive which you want to extend. You see the extend option grayed out or disabled.
If you try to shrink the next drive and gain the space, the unallocated space is created next to donor drive and not to drive which you want to extend. The situation becomes critical if you are using Windows server editions and when your C drive needs to expanded. Most of the other server programs installed and run on C drive like Oracle server.
You should not format your drive just to extend other drive. Formatting your drive means you are loosing your data. There are many disk related tasks that you can do from the third party software with ease.
More Related Articles You May Like
Related Product
- IM-Magic Partition Resizer Server - Partition space redistributing software that works for Windows Server 2003-2022.
