Reclaim Disk Space Windows Server 2016
Summary
Server 2016 Low disk space problems can be solved by many solutions, now you can extend disk space on Windows Server 2016 easily without data loss.
Table of Contents
Low disk space alter in Windows server 2016
Low disk space is the most common issue in Windows server 2016 when the system not only installs more updates and programs, but also slows down the computer to much extent. The server would become useless when c drive becomes full and the system cannot utilize its main memory effectively.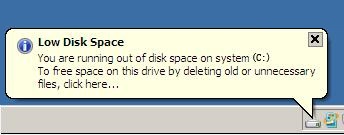
Also read: how to turn off low disk space alter server 2016
Reclaim Disk Space Server 2016
In case of low disk space, it is necessary to reclaim disk space for the best system optimization. The very first solution to reclaiming disk space is by emptying recycle bin and deleting unused programs/software from the computer.
Furthermore, here are some solutions to free up disk space on windows server 2016.
Free up disk space with Disk Cleanup Utility
Disk clean-up utility rearranges the disk data, delete temporary files on the disk, and reclaim the space occupied by unnecessary programs. Here is how you can complete the disk clean-up setup:
- Open the Windows Explorer
- Right click on a partition and click on “Properties”
- Under the General Tab, click on “Disk Cleanup”

- Complete the process.
Disk Cleanup not available? Check this: how to run Disk cleanup on Windows Server 2016
Free up disk space with Deleting Temporary Files
Simply delete all the contents available on the following locations to remove the temporary files on Windows Server 2016, especially the c drive.
C:\Windows\Temp
C:\Users\%USERPROFILE%\AppData\Local\Temp
Note that these are temporary files generated by the application and system software and deleting them cannot harm your computer. There can be hundreds of files and folders in these locations with GBs of unnecessary data.
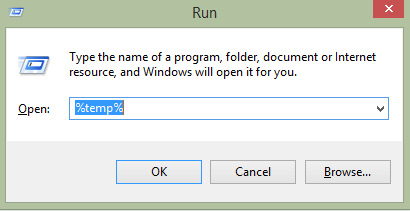
If the above steps did not help to free up and reclaim enough space to work things out, then your only option is to extend the c drive. It is the process where you can separate the free space from a data partition and add it to the c-drive. Although it can be done via the Disk Management tool available on Windows Server 2016 by default, it has certain limitations.
In such conditions, the best solution is to use a third-party disk management tool like IM-Magic Partition Resizer. IM-Magic lets you create, delete, format, extend, shrink, and resize the partitions without any kind of hassle. It also provides more control over disk operations than windows server 2016 disk management utility. It performs safe and secure disk operation and provides 100% data security.
Reclaim disk space with partition Tool: IM-Magic Partition Resizer
IM-Magic Partition Resizer Server Edition lets you deal with most of the disk operations including shrink, extend, and resize disk partition. However, if you need an extraordinary access to disk partitions and extensive features, go for IM-Magic Partition Resizer Unlimited Edition.
[Guide] Steps to extend volume without data loss
This step by step guide will show you the right way to extend any volume using IM-Magic Partition Resizer Unlimited edition;
Step-1  install, and launch the program.
install, and launch the program.
Step-2 Right click the large volume to produce unallocated free space.
 Steps to resize your partition when you can not extend volume
Steps to resize your partition when you can not extend volume
Step-3 Then right click c and drag the border to acquire the free space.
 Steps to resize your partition when you can not extend volume
Steps to resize your partition when you can not extend volume
Step-4 Apply the changes.
Final Verdict
If you applied all the solutions stated above and tried to extend the c-drive but you couldn’t reclaim enough disk space, then you have outgrown your storage space uses. Add a new hard drive to your system or purchase a bigger one.
Resolve your low disk space problems as soon as possible because it can crash the operating system, accumulate the system with viruses, and corrupt important files. In case of further questions or suggestions, feel free to contact us.
More Related Articles You May Like
Related Product
- IM-Magic Partition Resizer Server - Partition space redistributing software that works for Windows Server 2003-2022.
