How to fix low disk space alert Windows server 2016
Summary
If you have been encountering something like this lately, then you are not alone or it isn't a critical problem which could not be fixed. In this article, you will be addressed about How to set up or disable Low Disk Space Alert Windows Server 2016 and how to resize disk space, then the use of IM-Magic Partition Resizer SERVER edition on extending the partitions.
Table of Contents
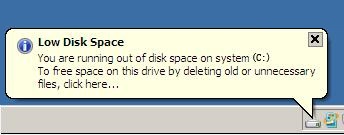 How to set up low disk space alert on Windows server
How to set up low disk space alert on Windows server
Introduction
Being a Windows user some of you may have experienced an error message “You are running out of space on Local Disk {Drive}. To free space on this drive by deleting old or unnecessary, click here."
If you have been encountering something like this lately, then you are not alone or it isn't a critical problem which could not be fixed. In this article, you will be addressed about "How to set up Low Disk Space Alert Windows Server 2016 ” And then the use of IM-Magic Partition Resizer SERVER edition on extending the partitions.
Also read: how to free up disk space on c drive
How to Set up or Disable Low Disk Space Alert
To set up low disk space alert in Windows Server 2016 and the same is applicable to other servers like 2008, 2012 and 2019 etc. You would have to follow the following instructions:
Video - how to set up or disable low disk space alter on Windows Server 2016
1. Log on your device.
2. Open Control Panel and go to System and Security.
3. Click on Administrative Tools button and open Performance Monitor.
4. Now from the pop-up window, expand performance logs and Alerts.
5. Click on New Alert and type Low Disk Space.
6. From Performance object box click Logical Disk upon which you want to set up low disk space alert.
7. In counters list, select % Free Space.
8. Now in the limit value box, type the value upon which you want to trigger an alert message. E.g. to trigger an alert message when the disk space is below 1 MB, type in 1000 and vice versa.
9. Click on Apply and close the dialogue box.
10. Your configuration for low disk space has been successfully saved.
For different computer OS, it may be a little different. Watch this following video to see a different version.
Video - how to disable low disk space alter in Windows
Also read: how to free up disk space on Windows Server 2016
Tackling low disk space with IM-Magic Partition Resizer SERVER edition
The above-stated problem about having low disk space all the time can easily be fixed by using IM-Magic Partition Resizer. Here are somethings this tool can do on your server.
- Analyze the disk partition, defrag for better data storage
- Find possible errors and fix them on the disk partitions
- Resize partition size without losing data or formatting disk
- Clone disk or partition for backup
- Migrate OS disk from small to a larger one
[Guide] Steps to extend c volume without data loss
 This step by step guide will show you the right way to extend any volume using IM-Magic Partition Resizer.
This step by step guide will show you the right way to extend any volume using IM-Magic Partition Resizer.
Step-1 Download install, and launch the program.
Step-2 Right click the large volume to produce unallocated free space.

Steps to resize your disk partition
 Shrink large partition with partition manage tool
Shrink large partition with partition manage tool
Step-3 Then right click c and drag the border to acquire the free space.

Steps to resize your disk partition
Step-4 Apply the changes.
Video Tutorial to Resize Partitions on Windows server
All your files and data will be there where you left them. And at the end of the process ‘’No more low disk space error message”. You should try the new IM-Magic Partition Resizer SERVER edition.
Also read: how to upgrade disk to larger hdd/ssd
More Related Articles You May Like
Related Product
- IM-Magic Partition Resizer Server - Partition space redistributing software that works for Windows Server 2003-2022.
