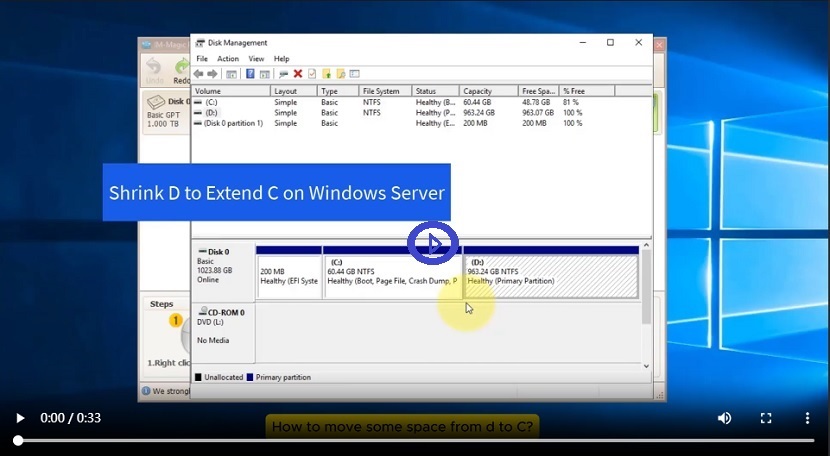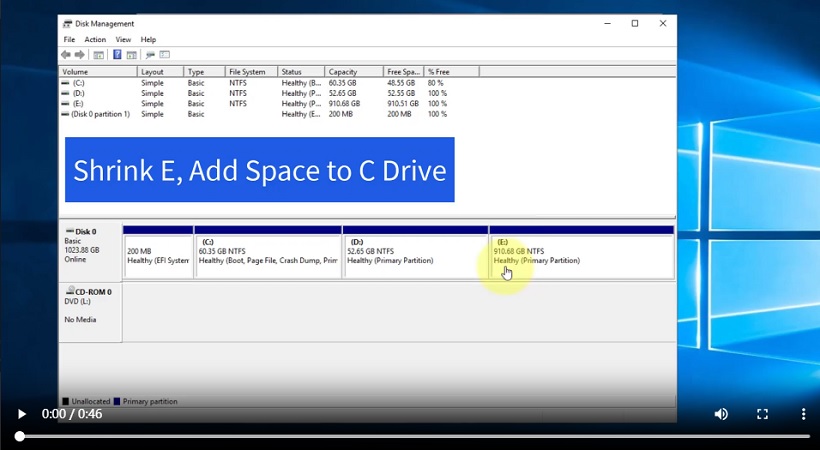How to Shrink D (or E or any drive) and Extend C Drive on Windows Server 2019 2022 2025 2016 2012 2008 etc.
Summary
This guide shares the steps to use Partition Resizer to shrink drive D or any large drive and then expand drive C, the boot drive, without losing data or reinstalling OS on Windows Server 2016 2019 2022 2025 2012 2008 etc.
Shrinking a large drive can help produce unallocated space that you may add it to c drive or any drive using Partition Resizer on the same disk. If you want to add space from another larger disk, we recommend you upgrade your disk to the larger disk using Partition Resizer by cloning the whole disk including the OS disk to the larger disk. See details: how to upgrade to larger disk
Content Table
#1 Shrink D and Extend C Drive with Disk Management? -> Delete D to Extend C
The Problem: Shrinking D drive in Disk Management won't help expanding the C drive since the unallocated space produce after the shrinking D drive is produced at the right side of the D drive, not adjacent to the C drive, which will block the C drive from expansion.
Solution: Delete D drive and then C drive extending will be available in Disk Management if the C drive is not formatted in FAT32. Or you may use a third party tool Partition Resizer to extend c drive without deleting the D or any volume in the following tutorial Part#2.
Disk Management is a built-in Windows tool that allows you to resize disk partitions. You can use it to delete the D drive and extend the C drive, but only if there is unallocated space adjacent to the NTFS C drive, with no recovery partition, OEM partition, or other volumes blocking the way.
Note: The “Extend Volume” option will be grayed out if:
- The C drive has no unallocated space next to it.
- The C drive is formatted as FAT32.
Follow these steps to delete the D drive and extend the C drive using Disk Management:
Step 1: Open Disk Management
Right-click the Start button in the bottom-left corner of your screen and choose Disk Management (Admin privileges required).

Step 2: Delete the D Drive if you want to go with Disk Management
Note: Please bakcup drive D to another disk before the deletion in case you have important data on the drive D. (You may copy the files in File Exlporer, or use IM-Magic Partition Resizer that offers partition cloning, or you may use it to merge C and D without additional backup, or you may use it to shrink D, move the unallocated space adjacent to C, and expand C without reinstalling Windows Server.)
Right-click the D drive (or any drive letter you have such as the E drive which is taking the place of the D drive in your computer), select Delete Volume. Note: If you delete the D drive, all its space will be freed up. Just make sure to back up your data first.

After shrinking, unallocated space will be created next to the C drive:
Step 3: Extend the C Drive in Disk Management
Now that unallocated space is available, right-click the C drive and select Extend Volume.
If the unallocated space isn’t next to C, you may need to move it using a third-party tool or delete the D drive completely to make it available for the C drive.
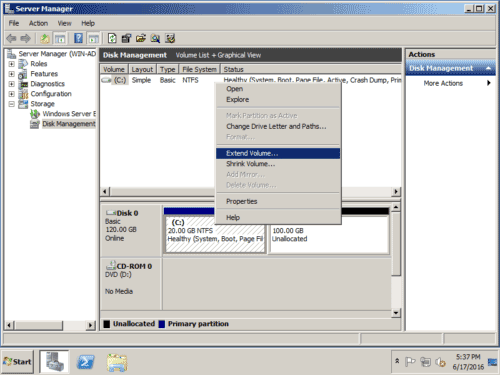
Deleting the D volume won't help expand the C drive if the C drive is not NTFS, there is recovery partition, reserved partition or OEM partition standing in between... If the “Extend Volume” option is still unavailable, consider using a third-party partition tool Partition Resizer.
#2 Shrink D Extend C in Windows Server 2019 2022 2025 (with Partition Resizer)
IM-Magic Partition Resizer can safely change the location of a partition and its adjacent unallocated space without data loss. In addition to resizing and moving partitions, it can also delete, format, convert, and clone partitions, among other features.
Why choose IM-Magic Partition Resizer?
- It offers complete protection to ensure your OS and data remain untouched during partition resizing or movement.
- It ensures data safety and can roll back to a normal state if the computer experiences an unexpected power surge during the partitioning process.
- It can clone disks, migrate the OS, change partition sizes without data loss, convert disks, and more.
This following video shows the steps to shrink drive D, and expand C drive without losing data.
Step 1: Download and install IM-Magic Partition Resizer. Run the program.
Step 2: Right-click the D drive, choose “Resize/Move Partition,” and adjust the size to shrink the partition.
Step 3: Move the unallocated space to the C drive side, then resize your C drive by adjusting the cursor.
Step 4: Click APPLY CHANGES. After these steps, your C drive will be successfully extended.
If your C drive is not close to the D drive but E drive, it remains the same steps. Watch the following video.
Video: Shrink E Drive Extend C Drive (Only C and E Drive on the Disk)
Note: Data and the operating system remain untouched during resizing. The tool also protects against power surges or unexpected events during resizing.
#3 Shrink E, Move D, Extend C on Windows Server (C, D, and E Drives on the Disk)
If there are more than just C and D drives and the free space is from another partition like E drive for example, you may follow this video.
IM-Magic Partition Resizer Server can help redistribute disk space without reinstalling the OS or formatting the disk. Your data and OS remain completely untouched. It can even protect your OS and data during resizing, even if an unexpected power surge occurs.
Shrink Space from Another Disk and Add it to C
Shrinking space from another disk and extend the c drive shall be based on RAID array to make the disks as one single virutal disk.
If no RAID is available, all large volumes must be on the same disk as the C drive. Follow this video guide to learn how to build a RAID array.
Shrink RAID 1 G Drive and Extend C Drive on Server - User Case
User Case: Server 2012 on Dell PowerEdge T330, Disk 0 consists of two hard drives mirrored in RAID 1. The C drive has only a few gigabytes of free space, while the G drive has 1.5TB of free space.

Target: Shrink free space from the G drive and add it to the C drive without losing data.
Quick Guide: Shrink G, move partition (The green part), extend C
Steps: Download and install Partition Resizer Server, or use its portable edition without installation.
- 1. Open Partition Resizer, right-click the G drive, select "Resize/Move Partition", and move its left border to the right to create unallocated space from the free space.
- 2. Move the in-between partition entirely to the right so that the unallocated space is positioned next to the C drive. (Right click the in-between partition, select 'Resize/Move Partition', and when the mouse shows cross arrows, move the whole partition right-forward to make the unallocated space close to the C drive.)
- 3. Right-click the C drive, choose "Resize/Move Partition", and drag its border to claim the unallocated space to get the C drive expanded without losing data.
- 4. Click "Apply Changes" in the software to execute the above steps.
What's special: The entire process is fully protected, and the software even offers rollback protection in case of an unexpected power surge.
All levels of RAID are supported in Partition Resizer.
More Related Articles You May Like
Related Product
- IM-Magic Partition Resizer Server - Partition space redistributing software that works for Windows Server 2003-2022.
 Updated on 2025/02/22
Updated on 2025/02/22