Best Free Windows 8 Partition Software
Learn how to easily partition your hard drive in Windows 8 with powerful partitioning tools. This guide covers both built-in and third-party Windows 8 partition software.
Introduction to Partitioning with Windows 8 Partition Software
Partitioning your hard drive on Windows 8 is essential for organizing your data, improving system performance, and managing multiple operating systems. In this guide, we'll show you how to use various Windows 8 partition software tools, including the built-in Disk Management tool and third-party options.
Using Windows 8 Disk Management Tool for Partitioning
Windows 8 comes with a built-in tool called Disk Management, which allows users to manage hard drive partitions easily. It's a great option for basic partitioning tasks, such as creating or resizing partitions. Here's how you can use it:
- Press Windows + X and choose Disk Management from the menu.
- In the Disk Management window, find the drive you want to partition.
- Right-click on the unallocated space (or an existing partition) and select New Simple Volume to create a new partition.
- Follow the on-screen wizard to set the size, letter, and file system format for the new partition.
- Click Finish to complete the process.
Partitioning with the Diskpart Command-Line Tool in Windows 8
Diskpart is another powerful tool available in Windows 8 for advanced partitioning. It is a command-line utility that offers greater flexibility when creating, deleting, or modifying partitions. Here’s how to use Diskpart for partitioning:
- Press Windows + X and select Command Prompt (Admin) to open an elevated command prompt.
- Type diskpart and press Enter to launch the utility.
- List available disks by typing list disk and press Enter.
- Select the disk to partition by typing select disk X (replace X with the disk number).
- Create a new partition by typing create partition primary size=XXXX (replace XXXX with the desired size in MB).
- Format the partition using format fs=ntfs quick.
- Assign a drive letter by typing assign letter=X (replace X with your preferred letter).
- Exit Diskpart by typing exit.
Using Third-Party Windows 8 Partition Software for Advanced Features
If you're looking for more flexibility and features, third-party Windows 8 partition software can provide advanced options such as resizing partitions without data loss, cloning disks, and managing multiple operating systems. Here are some of the top Windows 8 partition software tools:
Download Windows 8 Free Partition Software (100% Free)
Without any limitation, free partition for Windows 8 is able to redistribute disk space whether you want to partition hard drive to create new partition or increase size of partition. IM-Magic Partition Resizer Free is compatible with all Windows computer to resize hard drive, so you can use it as partition management software for Windows 8 to reallocate disk space.
Features of IM-Magic Partition Resizer
- Clone disks or partitions
- Migrate OS from smaller to larger HDD/SSD
- Resize partitions without data loss
- Convert GPT disks without losing data
- Convert NTFS to FAT32 without data loss
- Change a logical drive to primary
- Move partitions safely
- Extend volumes without losing data
- 100% data and OS safety
- Rollback protection against unexpected power surges
If you right-click a partition in Partition Resizer, you will see the following options. Details may vary depending on the volume properties.
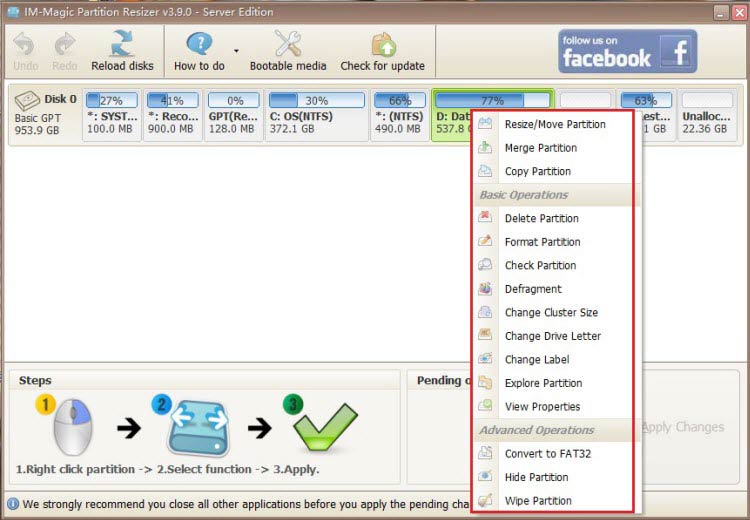
If you right-click a disk in Partition Resizer, different options will appear based on the disk properties.

Video: How to resize partitions without losing data
For Windows 11/10/8/7 => Download Partition Resizer Free [100% Free]
For Windows Server 2025-2003 => Download Partition Resizer Server [Free Demo]
Download IM-Magic Partition Resizer Free Edition
1. IM-Magic Partition Resizer
IM-Magic Partition Resizer is a powerful and easy-to-use Windows 8 partition software that allows users to resize partitions without losing data. This tool is particularly useful when you need to adjust the size of your partitions but don't want to risk damaging or losing valuable data. IM-Magic offers a simple interface and the ability to create, resize, and move partitions quickly and securely.
Key Features:
- Resize partitions without losing data.
- Supports both NTFS and FAT32 file systems.
- Safe partition resizing operations with no data loss.
- User-friendly interface, suitable for both beginners and advanced users.
To get started with IM-Magic Partition Resizer, download the software from the official website: IM-Magic Partition Resizer.
2. EaseUS Partition Master
EaseUS Partition Master is a highly recommended tool for users who want to manage partitions on their Windows 8 system. It allows you to resize, move, merge, and create partitions with a simple drag-and-drop interface. Here's how you can use it:
- Download and install EaseUS Partition Master.
- Launch the program and select the disk you want to partition.
- Click Create Partition and set the size, type, and format options.
- Click Apply to execute the changes.
3. MiniTool Partition Wizard
MiniTool Partition Wizard is another excellent Windows 8 partition software that provides a range of features, including disk cloning, partition recovery, and more. To create partitions using MiniTool, follow these steps:
- Download and install MiniTool Partition Wizard.
- Open the software and select the disk to partition.
- Click on Create Partition and enter the desired partition size.
- Click Apply to save the changes.
For more instructions, visit MiniTool Partition Wizard’s official site.
How to Partition Hard Drive on Windows 8 without Partition Software?
For whatever reason, you can partition hard drive on Windows 8 without relying on any partition software since Windows 8 has built-in Disk Management tool to manage disk space in a effective way. You just need to open Disk Management in Windows 8 and then follow steps below to partition hard drive:
Step1. Right click a partition that has enough free space and click "Shrink Volume" option.

Step2. After shrinking, you can get some unallocated space. (unallocated-space)

- If you want to partition hard drive to fix low disk space problem on Windows 8, you can right click the partition that is running out of disk space and click "Extend Volume" to add the unallocated space to this partition.
Pay attention: You have to delete all partition between the partition that runs on low disk space and the unallocated volume. Otherwise, the Extend Volume will gray out since the unallocated is not contiguous to the partition you want to extend.
- If you want to partition hard drive to create new partitions, you can right click the unallocated space and click "New Simple Volume"

Troubleshooting Common Partitioning Issues in Windows 8
While using Windows 8 partition software, you may encounter some common issues. Below are some of the most frequent problems users face and how to resolve them:
- Unable to Shrink Volume: This issue often occurs when there is unmovable data on the partition, such as system files. Try using third-party Windows 8 partition software like EaseUS Partition Master, which can help move data around and free up space for partition resizing.
- Partition Not Showing Up: If a partition isn't appearing after being created, ensure that the partition is formatted correctly with a file system like NTFS or FAT32. You can reformat it using either the Windows Disk Management tool or third-party software.
- Disk Not Recognized: Sometimes, Windows 8 may fail to recognize newly added or external disks. This issue could be due to driver issues, improper connections, or BIOS settings. Try reconnecting the drive or using Diskpart to refresh the disk recognition.
- Partition Creation Fails: If you're unable to create a new partition, make sure there is enough unallocated space. You may need to resize or delete an existing partition to free up space for a new one.
Conclusion: Choosing the Best Windows 8 Partition Software
Whether you're using the built-in Disk Management tool or opting for third-party solutions like EaseUS Partition Master or MiniTool Partition Wizard, partitioning your hard drive in Windows 8 is an essential task that can help optimize your system and improve overall performance. With the right Windows 8 partition software, you can safely and easily manage your disk partitions without the risk of losing data.
Remember to back up your data before performing any partitioning operations, and always ensure that the software you choose is compatible with Windows 8 to avoid potential issues. If you're not sure which software to use, we recommend trying out the free versions of popular partitioning tools like IM-Magic Partition Resizer, EaseUS Partition Master and MiniTool Partition Wizard to get a feel for their features.
If you encounter any difficulties or need additional guidance, don't hesitate to refer to the resources mentioned throughout this article, or consult customer support from your chosen Windows 8 partition software provider.
Good luck with your partitioning tasks, and enjoy a more organized and efficient Windows 8 experience!
Frequently Asked Questions about Partitioning in Windows 8
1. How to Divide Partitions in Windows 8?
Dividing or partitioning your hard drive in Windows 8 is a useful way to organize your data, improve system performance, and manage multiple operating systems. You can divide partitions using the built-in tools like Disk Management or third-party partition software.
Here’s how you can divide partitions in Windows 8 using Disk Management:
- Press Windows + X and select Disk Management from the menu to open the Disk Management tool.
- Right-click on the existing partition that has unallocated space or the partition you want to shrink, and select Shrink Volume.
- Enter the amount of space you want to shrink the partition by (in MB), and then click Shrink.
- Once the partition is shrunk, you will see unallocated space. Right-click on the unallocated space and choose New Simple Volume to create a new partition.
- Follow the on-screen instructions to format and assign a drive letter to the new partition.
If you need advanced partitioning features, such as resizing or merging partitions without losing data, you can use third-party software like IM-Magic Partition Resizer.
2. How to Open Partition Manager in Windows 8?
The Partition Manager in Windows 8 is the built-in Disk Management tool. It allows you to view, create, delete, and resize partitions on your computer's hard drive. Here's how to access it:
- Press Windows + X on your keyboard to open the Quick Access Menu.
- Click on Disk Management from the list of options. This will open the Disk Management window, where you can manage all your hard drive partitions.
- In the Disk Management window, you'll see a list of all your connected hard drives and their partitions. From here, you can right-click on any partition to manage or modify it.
In case you're looking for more advanced partition management capabilities, such as moving or resizing partitions without data loss, consider using third-party tools like IM-Magic Partition Resizer.
3. How to Create a D Drive in Windows 8?
Creating a D drive in Windows 8 involves partitioning your existing hard drive to allocate space for a new drive letter. This can be useful for organizing files, storing data separately, or creating a partition for another operating system. Here's how you can create a D drive in Windows 8:
- Open Disk Management by pressing Windows + X and selecting Disk Management
- Find the existing drive (typically the C drive) that you want to partition. Right-click on the C drive and select Shrink Volume.
- Enter the amount of space you want to allocate for the new D drive (e.g., 100 GB) and click Shrink.
- After shrinking the volume, you'll see unallocated space. Right-click on the unallocated space and choose New Simple Volume.
- Follow the wizard to assign a new drive letter (such as D:) and format the new partition with the NTFS file system.
- Once the process is complete, you’ll see the new D drive in your File Explorer, ready to store files and data.
If you prefer more control and flexibility, third-party partition software like IM-Magic Partition Resizer that can help create partitions and manage your drives with more options and features.
Updated on 2025/01/02
More Related Articles You May Like
-
windows 2008 r2 expand size of c partition in vmware - how to increase size of system partition on windows 2008 r2 in vmware...Read more >>
windows 2008 r2 extend partition when there is no free space - resize hard disk to fix low disk space on windows server 2008 R2...Read more >>
windows 10 partition magic - free download partition magic that is able to work on windows 10 for partition resizing...Read more >>
windows 10 disk management - windows 10 disk management to extend volume, shrink volume, delete volume, format volum...Read more >>
windows 10 disk management grayed out not working - what to do when disk management does not work on windows 10...Read more >>
freeware to resize partition on windows 10 - free download partition software for windows 10 partition resizing without losing data...Read more>>
how to delete partition on windows 10 with freeware - introduction of a freeware to delete partition on windows 10 pc...Read more >>
extend windows 10 system partition with free partition software - free downlaod partition software to increase of c drive on windows 10...Read more >>
freeware for windows 10 system partition c low disk space problem - freeware to fix low disk space problem on system pratition in widows 10...Read more >>
how to create a partition in windows 10 for free - partition software free download to create new volume on windows 10 for free...Read more >>
Related Product
- IM-Magic Partition Resizer Server - Partition space redistributing software that works for Windows Server 2003-2025.
