FAT32からNTFSへの変換(フォーマットなし/フォーマットあり)
ハードディスクのパーティションやリムーバブルディスクがFAT32ファイルシステムでフォーマットされている場合、FAT32ドライブに4GBを超える単一のファイルを保存できないことがあります。なぜでしょうか?それは、FAT32ファイルシステムの制限によるもので、FAT32は単一のファイルが4GB未満である必要があります。さらに、FAT32ファイルシステムのパフォーマンスはNTFSファイルシステムに比べて劣っています。
そのため、コンピュータの内部ハードドライブをパーティション分割する際には、NTFSファイルシステムでフォーマットすることをお勧めします。ただし、新しいコンピュータやUSBフラッシュドライブを購入すると、すでにFAT32ファイルシステムでフォーマットされていることがあります。では、FAT32をNTFSファイルシステムに変換する方法はあるのでしょうか?
クイックナビゲーション
方法1 - CMDを使ってFAT32をNTFSに変換(フォーマットなし)
CMDの変換コマンドを使ってFAT32ドライブをNTFSに変換するのは完全に安全で、データが削除されることはありません。
コマンド:convert G: /fs:NTFS(Gは変換するドライブの文字に置き換えてください。たとえば、DドライブをNTFSに変換する場合は、convert D: /fs:NTFSと入力し、Enterキーを押します)。
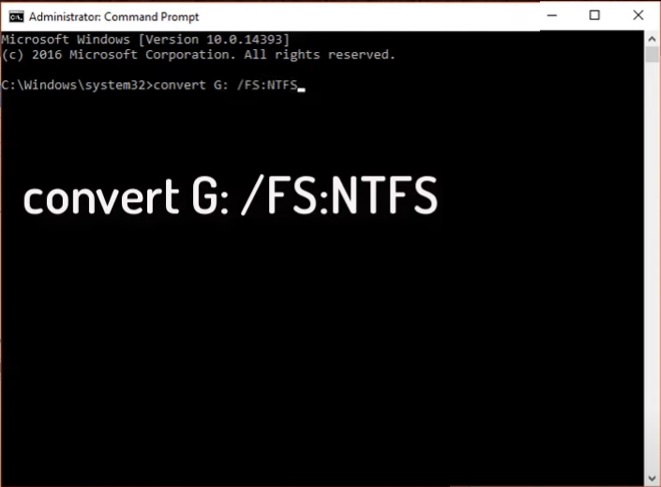
注意:CMDを使用してFAT32をNTFSに変換してもデータ損失はありません。しかし、NTFSをFAT32に戻すことはデータ損失なしでは不可能です。NTFSをFAT32に戻す場合は、無料ツール「Partition Resizer」を使用できます。
動画 - フォーマットなしでFAT32をNTFSに変換する方法
質問:CドライブをFAT32からNTFSに変換するには?
問題: コマンドプロンプトの変換方法はCドライブには適用できません。
真実: FAT32のCドライブをNTFSに変換する方法は、Windowsに組み込まれたツールやサードパーティ製ツールを使っても不可能です。変換はできないだけでなく、Cドライブをフォーマットしても動作しません。
代替案: FAT32のCドライブを拡張したいですか?無料ツール「IM-Magic Partition Resizer」を使用して、データ損失なしでFAT32のCドライブのディスクスペースを再分配できます。
CドライブをNTFSに変換せずに拡張する方法
ステップ1: Partition Resizer Freeをダウンロードしてインストールし、開きます。大きなボリュームを縮小して未割り当て領域を作成します:大きなボリュームを右クリックし、「サイズ変更/移動」を選択します。

ステップ2: 大きなディスクの境界を左から右に移動して、左側に未割り当て領域を作成するか、右側に未割り当て領域を作成するために境界を左に移動します。

ステップ3: Cドライブを右クリックし、「サイズ変更/移動」を選択します。右側の境界を移動して未割り当て領域を取り込みます。


ステップ4: 矢印を移動して、未割り当て領域をCドライブに追加します。「適用」ボタンをクリックします。
FAT32をNTFSに変換する4つの方法(フォーマットあり、OSドライブ以外)
どのWindowsコンピュータでも、FAT32およびNTFSファイルシステムはローカルディスクドライブやリムーバブルディスクでサポートされています。内部ドライブやリムーバブルディスクをFAT32からNTFSにフォーマットしたい場合、以下の方法を選択できます:
ヒント:フォーマットはデバイスを消去しますので、事前にデータをバックアップしてください。無料ツール「Partition Resizer」にはデータバックアップ用のクローンディスクおよびパーティションコピー機能があります。
1. コンピュータでFAT32からNTFSに内部/リムーバブルディスクをフォーマット
ステップ1: FAT32ファイルシステムが設定されたディスクを右クリックし、フォーマットオプションを選択します。
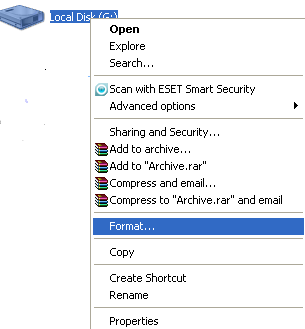
ステップ2: ファイルシステムのセクションでNTFSを選択し、開始ボタンをクリックします。

2. ディスクの管理でディスクを再フォーマットする
コンピューターのディスク管理を開き、FAT32ディスクを右クリックしてNTFSファイルシステムにフォーマットできます。


3. Diskpart コマンドを使用してディスクを FAT32 から NTFS に再フォーマットする
以下のガイドに従って、Diskpart コマンドを実行してディスクを NTFS にフォーマットします:
ステップ 1: コマンドプロンプトを実行した後、Diskpart と入力します。

ステップ 2: list disk と入力し、次に select disk 0, 1, 2… を入力します(フォーマットしたいディスクによります)。

ステップ 3: list volume と入力し、次に format fs=ntfs label=volume label quick を入力します(「volume label」はフォーマットしたいパーティションのラベル名です)。

4. 無料のパーティションソフトウェアでディスクのボリュームを FAT32 から NTFS にフォーマットする
IM-Magic Partition Resizer は、ディスクデータをバックアップ(ディスクのクローンまたはパーティションのコピー)し、その後ディスクを NTFS にフォーマットするのを手伝う無料ツールです。
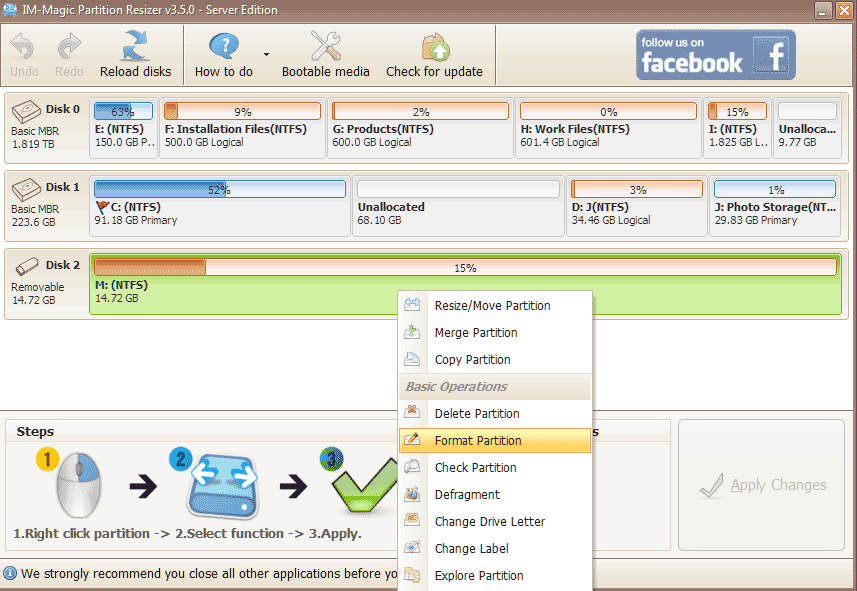

こちらもご覧ください: Partition Resizer でパーティションを無料でバックアップする方法
Windows 11/10/8/7 の場合 => Partition Resizer Free をダウンロード [100% 無料]
Windows Server 2025-2003 の場合 => Partition Resizer Server をダウンロード [無料デモ]
コマンドラインで FAT32 ドライブを NTFS に変更する無料方法
フォーマットせずにディスクを NTFS に変更したい場合、コマンドラインを実行して変換タスクを実行できます。
ステップ 1:コマンドラインを開く方法
コマンドプロンプトで FAT32 ディスクを NTFS に変更するには、まずコマンドラインを開く必要があります。
Windows XP の場合 – スタート ボタンをクリック > 実行 > cmd と入力し、OK を押します。

Windows Vista / 7 の場合 – スタート ボタンをクリック > 検索バーに cmd と入力 > cmd.exe を右クリックして 管理者として実行 を選択します。

Windows 8 / 10 の場合 – Windows + X キーを押し、コマンドプロンプト(管理者)を選択します。

ステップ 2:コマンドプロンプトで FAT32 ドライブを NTFS に変更する
FAT32 ドライブを NTFS に変更するために適切なコマンドを入力する必要があります。
USB フラッシュドライブを FAT32 から NTFS に変換する無料方法
USB フラッシュドライブは、1GB から 512GB の容量で販売されています。通常、32GB 以下の USB フラッシュドライブは FAT32 ファイルシステムでフォーマットされ、32GB より大きいものは NTFS ファイルシステムでフォーマットされています。
NTFS を FAT32 に変換する無料方法
FAT32 を NTFS に変換するのは簡単ですが、NTFS ドライブを FAT32 に戻すのはより難しい場合があります。コマンドラインでは、NTFS から FAT32 への変換は通常サポートされていません。NTFS パーティションを FAT32 に戻すためにフォーマットを試みることができますが、フォーマットせずに変換したい場合、IM-Magic Partition Resizer を使用して NTFS を FAT32 に変更できます。
ステップ 1: NTFS パーティションを右クリックし、「FAT32 に変換」オプションを選択します。
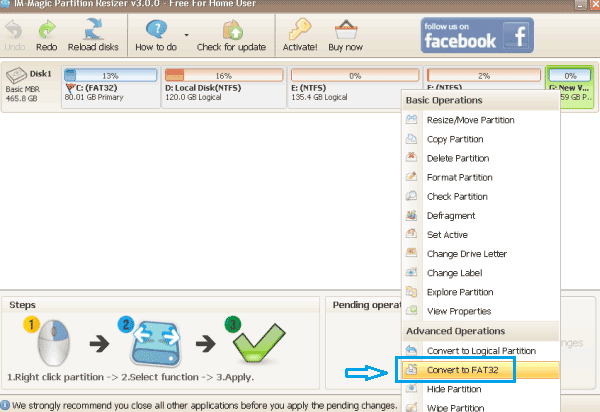
ステップ 2: 変換を確認し、「変更を適用」ボタンをクリックします。
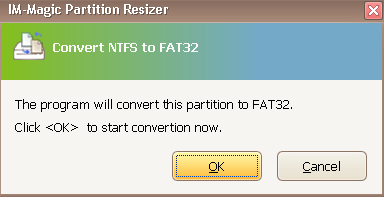
こちらもご覧ください: データを失わずに NTFS を FAT32 に変換する方法
最終更新日: 2024/12/02
