無料ツール/CMDを使用して、別のドライブまたはSSD/USBにパーティションをコピーする
目次
概要: パーティションを別のドライブ(内部/外部ディスク/SSD/USB)にコピーする方法
| 手順 | 価格 | |
| ファイルエクスプローラー |
|
無料 (Cドライブのクローンには使用できません) |
| Diskpart CMD |
|
無料 (すべてのドライブが利用可能、管理が難しい) |
| Partition Resizer* |
|
(すべてのドライブが利用可能、管理が簡単) Win 11-XP用ダウンロード(100%無料) サーバー用ダウンロード(無料デモ) |
*Partition Resizerは、安全なサードパーティ製ディスクパーティション管理ツールで、ディスクのクローン作成、パーティションのコピー、ボリュームのサイズ変更、移動、縮小、拡張をデータ損失なしで行えます。さまざまなWindowsプラットフォームに対応した無料版と体験版があります。
パート1: Windows 11 10 8 7でパーティションをコピーする無料ソフトウェア
IM-Magic Partition Resizerは、すべてのWindowsホームユーザー向けに無料版、Windowsサーバー向けにサーバーバージョンを提供するパーティションツールです。このソフトウェアは、データパーティションまたはシステムパーティションをコピーすることができます。以下の手順に従って、このパーティションマジックソフトウェアを使用して、Windows OS上で任意のパーティションを別のディスクまたはドライブにコピーしてデータバックアップを行うことができます:
注意: シナリオ1はデータパーティションのバックアップ用です。Cドライブをバックアップしたい場合、Cドライブのクローンから正常に起動したい場合は、無料ソフトウェアのツールタブにあるOS移行ウィザードを使用する必要があります。これはシナリオ2で説明されます。
シナリオ#1: Cドライブ以外のパーティションを別のパーティションにコピーする方法
ステップ1. ダウンロードしてインストールし、このプログラムを開きます。コピーしたいパーティションを右クリックして、「コピー パーティション」オプションを選択します。
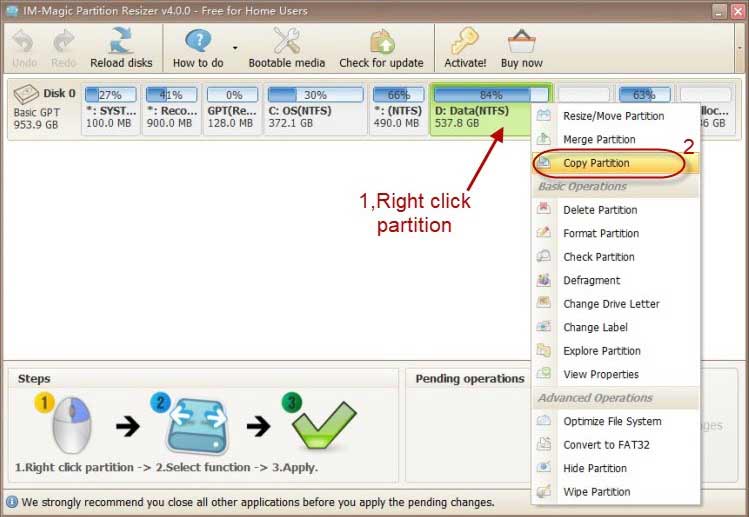
ステップ2. 未割り当てスペースを目的地として選択し、「次へ」ボタンをクリックします。

ステップ3. 「変更を適用」ボタンをクリックして、変更を適用します。
動画: Partition Resizerを使用してパーティションをクローンする方法、CMDより簡単な無料ツール
シナリオ #2 Cドライブを別のパーティションにコピーする方法
無料ツール「Partition Resizer」を使ってCドライブを別のドライブにクローンすることもできます。
以下の手順で、ソフトウェアのOS移行ウィザードを使ってCドライブをクローンする方法を説明します:
ステップ1:ダウンロードし、Partition Resizerをインストールした後、ソフトウェアの「ツール」タブをクリックし、「OS移行ウィザード」(Migrate OS Wizard)に進みます。

ステップ2:ターゲットディスクを選択します(空のディスクを選択するのが最適です。このディスクのすべてのパーティションを削除している必要があります。ディスク管理またはPartition Resizerで削除した場合も同様です。もしくはターゲットディスクに十分な未割り当て領域を準備する必要があります)。

注意:このステップでは、必要に応じてソフトウェア内でCドライブの境界をドラッグしてターゲットディスクをリサイズできます。

クローン後、Cドライブを元のCドライブと新しいクローンCドライブの両方で使用する場合、いくつかの手順が必要である旨のメッセージが表示されます。

注意:もし古いCドライブ(ソースドライブ)をPCから切り離し、新しいCドライブのクローン(ターゲットドライブ)のみをPCに接続する場合、PCは新しいクローンCドライブから直接起動します。
ステップ3:ソフトウェア内で「変更を適用」ボタンをクリックして、クローンを開始します。

以下は、ほとんどのユーザーに適用されるシナリオです。
シナリオ #1:古いディスクを取り外し、新しいクローンCドライブを使用する -> 変更は不要です。
シナリオ #2:古いCドライブと新しいCドライブの両方をPCで使用する -> BIOSで起動順序を変更するか、毎回どのディスクから起動するかを選択できるブート管理ソフトウェアが必要です。
注意:クローンCドライブにドライブ文字が表示されない場合は、最初にドライブ文字を割り当てる必要があります(Partition ResizerでクローンCドライブにドライブ文字を割り当て、その後「変更を適用」をクリックします)。その後、PCを再起動し、必要に応じてBIOSでディスクの起動順序を変更します。
動画:BIOSから起動順序を変更する方法。
Cドライブのクローンに関しては、以下の2つのオプションがあります:
#A:Cドライブを含むディスク全体をOS移行ウィザードを使用してクローンします。これはソフトウェアの「ツール」タブにあります。 (これを強く推奨します。クローンされたCドライブが起動可能であることを確実にするためです。上記の部分で説明されています。)
#B:Partition Resizerを使用して、右クリックでCドライブをコピーします。(この方法ではCドライブが起動できるかどうかは保証されません)
注意:Cドライブをクローンする場合、私たちは#Aの方法を強く推奨します。
また、以下の記事もご覧ください:Cドライブをクローンする方法、またはハードディスクを別のSSD/HDDにクローンする方法
パート2:XCOPY /cloneコマンドを使用して別のドライブにパーティションをコピーする(Cドライブを含む)
動画:XCOPYを使用してCドライブを別のドライブにコピーする方法(外部SSDを例に)
この動画では、Cドライブを別のディスク(F)にバックアップとしてコピーする方法を示します。(手順中でターゲットディスク上のすべてのデータを削除する必要があります)
注意:無料ツールPartition Resizerは、XCOPYコマンドよりも簡単にこの作業を実行できます。
"xcopy [source] [destination] /clone" は、コマンドプロンプトを使用してパーティション全体を別のボリュームにコピーするためのキーコマンドです。
コマンドプロンプト(CMD)を使用してWindowsシステム上でパーティションをクローンするには、組み込みのdiskpartユーティリティを使用できます。以下はその手順です:
(最初に、ターゲットディスクとして使用するボリュームを削除する必要があります。このボリュームはソースパーティションのデータよりも大きい必要があります。 すでに未割り当ての領域がある場合は、ソースディスクと同じサイズのボリュームを作成する必要があります。)
- 管理者としてコマンドプロンプトを開きます。
- 「diskpart」と入力して、Enterキーを押します。これにより、Diskpartユーティリティが開きます。
- 「list disk」と入力して、Enterキーを押します。これにより、システム上のすべてのディスクが表示されます。
- クローンしたいパーティションが含まれているディスクを特定し、そのディスク番号をメモします。
- 「select disk [ディスク番号]」と入力して、Enterキーを押します。[ディスク番号]は、前のステップでメモした実際のディスク番号に置き換えます。
- 「list partition」と入力して、Enterキーを押します。これにより、選択したディスク上のすべてのパーティションが表示されます。
- クローンしたいパーティションを特定し、そのパーティション番号をメモします。
- 「select partition [パーティション番号]」と入力して、Enterキーを押します。[パーティション番号]は、前のステップでメモした実際のパーティション番号に置き換えます。
- 「clean」と入力して、Enterキーを押します。注意:これにより、すべてのボリュームが削除されます。このボリュームのデータは事前に他の場所に移動してください。
- 「create partition primary」と入力して、Enterキーを押します。これにより、元のパーティションと同じサイズの新しいパーティションが作成されます。
- 「format fs=ntfs」と入力して、Enterキーを押します。注意:バックアップパーティションがFAT32の場合は、ここで「format fs=fat32」と入力してEnterキーを押します。
- 「assign letter=[ドライブレター]」と入力して、Enterキーを押します。[ドライブレター]は、新しいパーティションに割り当てたい文字に置き換えます。
- 「exit」と入力して、Enterキーを押してDiskpartユーティリティを終了します。(上記のすべての手順は、バックアップパーティションと正確に同じサイズの新しいボリュームを作成するためのものです。)
- 「xcopy [source] [destination] /clone」と入力して、Enterキーを押します。[source]は元のパーティションのドライブレターとパーティション番号に置き換え、[destination]は新しいパーティションのドライブレターとパーティション番号に置き換えます。
たとえば、元のパーティションがCドライブにあり、パーティション1で、新しいパーティションがDドライブにあり、パーティション2の場合、コマンドは次のようになります:
xcopy C:\ D:\ /clone
これにより、元のパーティションが新しいパーティションにクローンされます。このプロセスは、パーティションのサイズによっては時間がかかる場合があります。
シナリオ 2: 同じディスクにパーティションをコピーする方法(DドライブをFドライブにコピー)
- 1. パーティションクローンの準備として、ボリュームを削除して空きスペースを作成します。
- 2. PCを再起動し、Windows PEからCMDを実行します。
- 3. CMDに「diskpart」と入力します。
- 4. 「create partition primary」と入力して、Fとしてラベルを付けます(これは、上記のCMDガイドに従っていくつかの手順が必要な場合があります)。
- 5. 「xcopy d:\ F:\ /clone」と入力します。
注意:もしxcopyコマンドでCドライブが起動しない場合は、無料のツール「Partition Resizer」を使用して、ツールタブ内のOS移行ウィザードを利用することで、起動問題なしでOSパーティションを移行できます。
FAQ
#1 CMDを使用して別のドライブにパーティションをコピーする方法
Xcopyは、CMDでパーティションをクローンするために使用するコマンドです。
#2 無料ソフトウェアを使用してWindows 10/11/7で別のドライブにパーティションをクローンする方法
Partition Resizerは、任意のパーティションをクローンするために使用できる無料のディスククローンソフトウェアです。
#3 同じディスク上で別のドライブにパーティションをコピーする方法
無料のツールPartition Resizerを使用し、ソフトウェア内でパーティションを右クリックして「パーティションをコピー」を選択することで、同じディスクかどうかに関係なく、空き領域にパーティション全体をコピーできます。
#4 別のディスクやSSDにパーティションをコピーする方法
パーティションのコピーは、同じディスクでも別のディスクやSSDでも、空き領域があれば同じです。しかし、Cドライブをバックアップしたい場合は、ソフトウェアの「ツール」タブ内の「OS移行ウィザード」を使用して、Cドライブを別のディスクにクローンする方が良いです。