Windows Server 2022 でパーティションサイズを変更する方法(3つの方法)
概要
Windows Server 2022 でボリュームを拡張する? ソフトウェアを使うか使わないかに関わらず、ボリュームを拡張して、フォーマットせずにデータとOSを保護するためのいくつかの方法を紹介します。また、データを失うことなくボリュームを縮小して未割り当て領域を作成したり、未割り当て領域がある場合にデータを失うことなくボリュームを拡張することも可能です。
簡単ナビ
- パート1: Windows Server 2022 でボリュームを拡張する [3つの方法]
- パート2: サーバー2022でCドライブのサイズを変更する
- パート3: ボリューム拡張が利用できない場合の対処方法
- パート4: 別のディスクからボリュームを拡張する(RAID設定を含む)
注: ボリュームの拡張は未割り当て領域に基づいて行われます。または、2つのボリュームをマージして拡張することもできます。ボリュームを縮小したい場合は、Windowsの組み込みツールでNTFSボリュームをデータなしで縮小できます。FAT32ボリュームを縮小する場合は、IM-Magic Partition Resizerなどのサードパーティツールを使用すると、サイズ変更手順中の予期せぬ電力サージやシャットダウンからサーバーを保護できます。
パート1:Server 2022でボリュームを拡張するための3つの方法
方法1:ディスク管理を使用してServer 2022でボリュームを拡張する
条件:
ボリュームの拡張は以下の条件が満たされている場合にのみ可能です:
- 対象のドライブはNTFSファイルシステムを使用している必要があります(FAT32パーティションはディスク管理で拡張できません)。
- 拡張したいパーティションに隣接して未割り当て領域が存在している必要があります。復元パーティションが存在する場合、ディスク管理やDiskpartではボリュームを拡張できません。
- 未割り当て領域は拡張するパーティションに隣接している必要があります。通常、右側に隣接しています。
- ディスクがMBRディスクの場合、そのサイズは2TB未満である必要があります(2TBを超えるMBRディスクでは未割り当て領域をボリューム拡張に使用できません)。
- ディスクがGPTの場合、「ボリュームの拡張」オプションは2TBの制限なく動作します。
Windowsには「ディスク管理」と呼ばれる組み込みツールがあり、直感的なグラフィカルインターフェイスを提供しているため、多くのユーザーが簡単に使用できます。このツールを使用することで、隣接する未割り当て領域を割り当ててNTFSパーティションを拡張できます。ただし、Cドライブを拡張する前に、Dドライブまたは隣接するパーティションを削除する必要があります。
ただし、ディスク管理にはいくつかの制約があります。
ディスク管理の制約: ディスク管理は、隣接している未割り当て領域が存在する場合にのみパーティションを拡張できます。 もしCドライブと未割り当て領域の間にDドライブのようなパーティションが存在する場合、Cドライブを拡張できません。さらに、このツールはプライマリパーティションのみをサポートし、拡張対象のパーティションに隣接している必要があります。
ディスク管理を使用してボリュームを拡張する手順:
- ステップ1: Win + X を押し、メニューから ディスク管理 を選択します。
- ステップ2: 拡張したいボリューム(たとえば、Cドライブ)を右クリックし、コンテキストメニューから ボリュームの拡張 を選択します。

- ステップ3: 「ボリュームの拡張ウィザード」で 次へ をクリックし、追加する領域の量を選択します。Cドライブに隣接する未割り当て領域がある場合、自動的に検出されます。
- ステップ4: 未割り当て領域を選択したら、次へ をクリックし、その後 完了 をクリックして拡張を完了します。
方法2:Diskpart CMDを使用してServer 2022でボリュームを拡張する
DiskPartはWindowsに標準で含まれている強力なコマンドラインツールで、ディスクのパーティションを管理できます。ディスク管理よりも柔軟性が高く、特にグラフィカルツールが使用できない場合や必要な機能が提供されていない場合に役立ちます。Diskpartを使用すると、隣接していない場合でもパーティションを拡張できますが、未割り当て領域は同じディスク上にあり、拡張するパーティションと隣接している必要があります。
注意:未割り当て領域が隣接していない場合は、ボリュームを削除して未割り当て領域を作成する必要があります。その際、拡張する対象は右側のパーティションである必要があります。

Diskpartを使用してボリュームを拡張する手順:
- ステップ1: Win + R を押し、diskpart と入力してEnterを押します。
- ステップ2: list volume と入力してEnterを押します。これにより、使用可能なすべてのパーティションのリストが表示されます。
- ステップ3: select volume C(または拡張したいボリューム)と入力し、Enterを押します。
- ステップ4: extend と入力してEnterを押します。Diskpartが自動的に利用可能な未割り当て領域を使用してボリュームを拡張します。
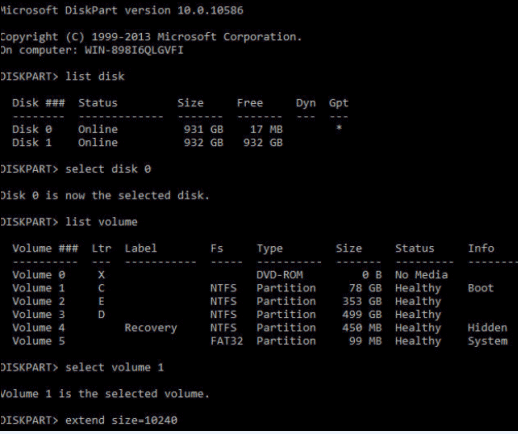
注意: Diskpartは、未割り当て領域が隣接している場合にのみパーティションを拡張します。隣接していない場合、Diskpartは機能しません。
方法3:Partition Resizer Serverを使用してボリュームを拡張する(データ損失なしでパーティションを縮小、移動)
Disk ManagementやDiskpartが不十分な場合(例えば、隣接している未割り当て領域がない場合やパーティションを移動する必要がある場合)、Partition Resizer Serverのようなサードパーティ製ツールが優れた解決策になることがあります。
動画:データを失わずにサーバーでパーティションをリサイズする方法。
Partition Resizerを使用すると、パーティションを移動したり、縮小したり、未割り当て領域を作成したり、データ損失なしにパーティションを拡張できます。
Partition Resizer Serverを使用するメリット:
- 隣接していない未割り当て領域でもパーティションを拡張できます。
- パーティションを移動したり、リサイズしたり、データ損失なしでボリュームを統合できます。
- NTFS、FAT32、その他のファイルシステムをサポートしています。
- ディスクリサイズ操作中のデータ損失のリスクを軽減します。
ステップ1: Partition Resizer Serverをダウンロードし、インストールして起動します。大きなドライブを選択し、右クリックして「Resize/Move」オプションに移動します。

ステップ2: 大きなドライブの境界を左から右に移動し、未割り当て領域を作成します。

ステップ3: Cドライブを右クリックし、「Resize/Move」を選択します。右側の境界を拡張して未割り当て領域を取得します。


ステップ4: 矢印を操作して未割り当て領域をCドライブに追加します。「Apply」ボタンをクリックします。
注意:ターゲットドライブと未割り当て領域の間にパーティションがある場合でも、Partition Resizerを使用して安全にパーティションを移動できます。
Partition Resizer Serverを使用してボリュームを移動する方法:

注意:Partition Resizerは、より高度なシナリオにも対応できます。たとえば、データ損失なしでパーティションのリサイズや移動が可能です。
こちらもお読みください:データ損失なしでパーティションを移動する方法
パート2:サーバー2022でCドライブを拡張する
Windows Server 2022のCドライブの空き容量が不足している場合、オペレーティングシステムを再インストールしたりデータを失ったりせずに拡張することができます。Cドライブに隣接する未割り当て領域がない場合、別のパーティションを縮小または移動してスペースを確保する必要がある場合があります。このセクションでは、Cドライブを効率的にリサイズする方法について説明します。縮小、パーティションの移動、サードパーティツールの使用を含めます。
#1 組み込みディスク管理を使用してCドライブを拡張する(隣接する未割り当て領域のみ)
ディスク管理ツールは隣接する未割り当て領域に対してのみボリュームの拡張が可能です。隣接していない領域間でスペースを移動する必要がある場合は柔軟性に欠け、ディスク管理ツールではパーティションや未割り当て領域を移動することはできません。(この場合、IM-Magic Partition Resizer Serverというツールがデータを失うことなくパーティションを移動できます。)
Cドライブを拡張するためのいくつかのケースは以下の通りです:
| ディスク管理 | |
| C (NTFS)、未割り当て領域 | Cを直接拡張する |
| C (FAT/FAT32)、未割り当て領域 | いいえ |
| C、空き領域 | ディスク管理で空き領域を右クリックし、「パーティション削除」を選択して、最初に未割り当て領域に変換してからCドライブを拡張します。 |
| C D E |
|
| C Recovery D E | いいえ |
| C E | Eを削除してCを拡張する |
| 利用条件:CドライブはNTFS形式である必要があります。 | |
- ケース #1:C D E (解決策:Dを削除して隣接する未割り当て領域を作成し、Cドライブを拡張する)
- ケース #2:C Recovery Partition D E (ディスク管理がこの場合Cドライブの拡張ができない場合、回復パーティションが妨げとなる場合)
- ケース #3:C E
ディスク管理を使用してCドライブを拡張する手順(隣接する未割り当て領域が作成済みの場合):
- 手順 1: Win + X を押して、リストから ディスク管理 を選択します。
- 手順 2: Cドライブを右クリックし、ボリュームの拡張 を選択します。

- (オプションがグレーアウトしている場合、理由としてFAT32形式、Cドライブの右側に隣接していない未割り当て領域、MBRディスクでの2TBの最大容量などが考えられます。)
- 手順 3: ウィザードに従って、隣接する未割り当て領域を使用してボリュームを拡張します。
#2 Diskpartを使用してCドライブをリサイズする(上級者向け)
Diskpartは、ディスク管理と同様の機能を提供する、より強力なコマンドラインツールです。ただし、使用がやや複雑です。Diskpartは隣接する未割り当て領域にボリュームを拡張できますが、その制約はディスク管理と同じです。具体的には、未割り当て領域はCドライブに直接隣接している必要があります。(IM-Magic Partition Resizer Serverを使用すれば、データ損失なくパーティションや回復パーティションを移動できます。)
隣接する未割り当て領域を作成した後、Diskpartを使用してCドライブをリサイズする手順:
- 手順 1: Win + R を押し、diskpart と入力してEnterを押します。
- 手順 2: list volume と入力して、すべての利用可能なボリュームを表示します。
- 手順 3: select volume C コマンドを使用してCドライブを選択します。
- 手順 4: extend と入力してEnterを押します。隣接する未割り当て領域が存在すれば、その領域がCドライブに追加されます。
#3 Partition Resizer Serverを使用してCドライブをリサイズする(データ損失なくパーティションを移動・縮小)
Cドライブの隣接する領域が利用できない、または領域が連続していない場合、Partition Resizer Serverを使用できます。このサードパーティ製ツールを使用すれば、データ損失のリスクを回避しながら、パーティションを安全にリサイズ、移動、拡張できます。
| IM-Magic Partition Resizer Server | |
| C、未割り当て領域 | Cを直接拡張する |
| C、空き領域 | 空き領域を削除して未割り当て領域に変換し、その後Cドライブを拡張します。 |
| C D E |
|
| C 回復 D E |
|
| C E |
|
| 条件:未割り当て領域が別のハードディスクからのものである場合、RAIDを使用してディスクを論理ディスクに統合する必要があります。NTFSおよびFAT32がサポートされています。パーティションを移動することで、未割り当て領域の場所を変更できます。 | |
Partition Resizer Serverを使用してCドライブを拡張する手順:
- ステップ1: Partition Resizer Serverをダウンロードしてインストールします。
- ステップ2: ツールを開き、Cドライブに隣接しているパーティション(例:Dドライブ)を見つけ、縮小して未割り当て領域を作成します。
- ステップ3: Dドライブ(またはCに隣接するパーティション)を右クリックし、サイズ変更/移動を選択します。
- ステップ4: パーティションの左側の境界を右に移動し、Cドライブの隣に未割り当て領域を作成します。
- ステップ5: Cドライブを右クリックし、サイズ変更/移動を再度選択し、右側を拡張して新しく作成した未割り当て領域を取り込みます。
- ステップ6: 適用をクリックして変更を確定します。
注意:Partition Resizerツールはデータを損失することなくパーティションを移動および縮小でき、NTFSおよびFAT32形式をサポートしています。
パート3:ボリュームの「拡張」オプションが選択できない場合の有効化方法
Windows Server 2022で「ボリュームの拡張」オプションがグレーアウトしている場合、いくつかの理由が考えられます。このセクションでは、一般的な原因を説明し、「ボリュームの拡張」オプションを再び有効にする方法を紹介します。
「ボリュームの拡張」がグレーアウトする理由
- 隣接する未割り当て領域が存在しない:「ボリュームの拡張」オプションが機能するには、対象のボリューム(例:Cドライブ)に隣接して未割り当て領域が存在する必要があります。隣接する未割り当て領域がない場合、「ボリュームの拡張」オプションは無効になります。この問題を解決するには、隣接するパーティション(例えばDドライブ)を縮小して未割り当て領域を作成するか、Partition Resizerのようなサードパーティ製ツールを使用して未割り当て領域を移動します。
- パーティションがNTFSではない:「ボリュームの拡張」機能は、NTFS(New Technology File System)形式のボリュームでのみ利用できます。パーティションがFAT32や他のファイルシステムを使用している場合、「ボリュームの拡張」オプションは無効になります。この場合、NTFSへの変換が必要です。データを失わずにFAT32をNTFSに変換するには、コマンドプロンプトで以下のコマンドを実行します:
convert [ドライブ文字] : /fs:ntfs。 - 未割り当て領域が隣接していない:ディスク上に未割り当て領域が存在していても、それが対象のボリューム(例:Cドライブ)と隣接していない場合、「ボリュームの拡張」オプションはグレーアウトします。この場合、Partition Resizerなどのツールを使用して、対象のCドライブと未割り当て領域の間にあるパーティションを削除または移動します。
- MBRディスクの制限:ディスクがMBR(マスターブートレコード)形式を使用している場合、「ボリュームの拡張」オプションは未割り当て領域が2TB未満の場合にのみ機能します。MBRディスクは1つのパーティションにつき2TBの制限があります。この制限を超えている場合、GPT(GUIDパーティションテーブル)にディスクを変換する必要があります。Partition Resizerを使用すれば、データを失うことなくMBRをGPTに変換できます。
- ボリュームが動的ディスクである:動的ディスクは、スパンやストライプといった高度な機能をサポートしますが、動的ディスクが適切にフォーマットされていない場合やRAID構成の一部である場合、単純なボリュームの拡張ができない場合があります。
- Windows回復パーティションの存在:Windows Serverには回復パーティションが存在する場合があります。この回復パーティションがシステムパーティションの隣にあると、「ボリュームの拡張」オプションが無効になることがあります。その場合、Partition Resizerのようなツールを使用して回復パーティションを移動または削除します。
- サポートされていないファイルシステムまたは破損したパーティション:一部のケースでは、拡張しようとしているボリュームにファイルシステムエラーや破損が存在している可能性があります。
chkdskコマンドを実行してエラーチェックを行うことで、これらの問題を解決できる場合があります。以下のコマンドを実行します:chkdsk C: /f。 - RAID構成に関連する問題:サーバーがRAIDアレイを使用している場合、RAIDボリュームの拡張には制約がある場合があります。RAID構成では、RAIDコントローラの管理ソフトウェアを使用する必要があり、「ボリュームの拡張」オプションが機能しないことがあります。その場合、Partition Resizerのようなサードパーティ製ツールを使用して、RAID構成においてもパーティションをリサイズできます。
解決方法:
「ボリュームの拡張」オプションがグレーアウトしている問題を解決するには、以下の手順を検討してください:
- 対象のボリュームの隣接領域に未割り当て領域が存在していることを確認します。
- NTFS以外のパーティション(FAT32など)をNTFSに変換します。
- Partition Resizerのようなサードパーティツールを使用して、パーティションを移動または縮小し、未割り当て領域を作成します。
- MBRディスクを使用している場合、GPTに変換します。
chkdskコマンドを実行し、システムエラーや破損を修復します。- RAIDアレイを使用している場合、RAIDコントローラの管理ソフトウェアを使用してボリュームを拡張するオプションを確認します。
リカバリーパーティションを削除してボリュームの拡張を有効化する
この方法で、ボリュームサーバー2022を拡張することができます。リカバリーパーティションを削除することで、USBリカバリードライブを作成し、必要な手順に従います。
手順:
手順1:「検索」アイコンをクリックし、検索ボックスに「リカバリードライブ」と入力します。「リカバリードライブを作成する」オプションを選択します。
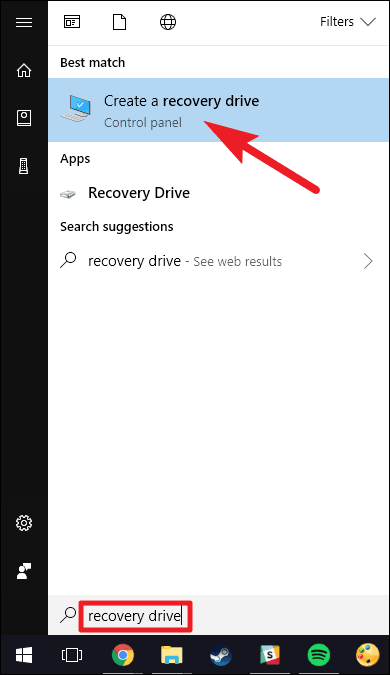
手順2:リカバリードライブツールが開いたら、「システムファイルをリカバリードライブにバックアップする」オプションを選択し、「次へ」をクリックします。
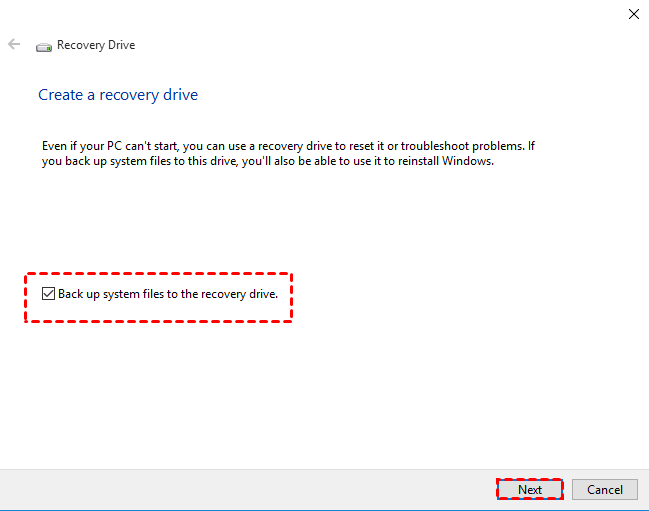
手順3:画面に表示される空き容量要件に合ったUSBフラッシュドライブを探します。接続しているUSBフラッシュドライブを選択し、「次へ」をクリックします。
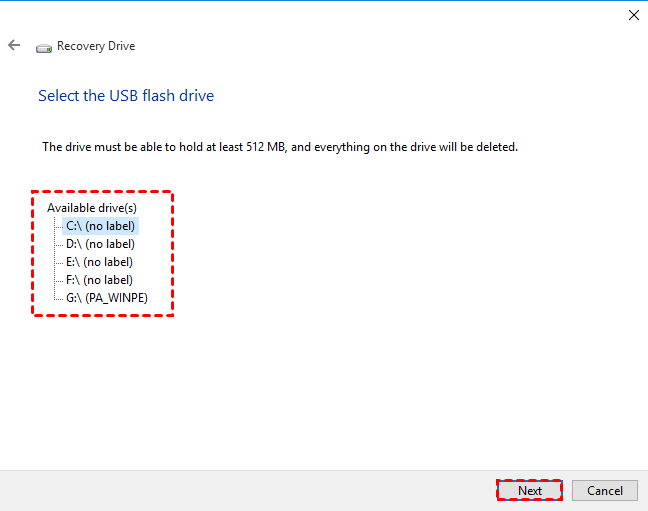
手順4:「作成」オプションをクリックし、リカバリードライブの作成を開始します。
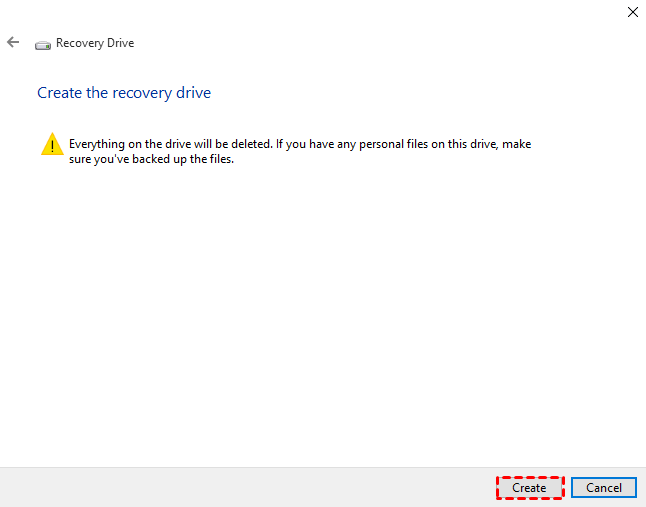
手順5:プロセスが完了したら、「完了」をクリックしないでください。「リカバリーパーティションを削除する」オプションを選択し、リカバリーパーティションをデバイスから削除します。その後、「削除」をクリックして、リカバリイメージを格納するために使用していた空き領域を解放します。削除が成功したら、「完了」をクリックします。
オプション:IM-Magic Partition Resizerを使用してリカバリーパーティションを削除します。
こちらもご覧ください: Windows Serverでリカバリーパーティションを削除または移動する方法
ボリューム拡張の問題を解決するために、パーティションの移動、リサイズ、結合を行う方法についての詳細な手順については、Windows Server 2022でボリュームが無効になっている場合の解決方法を参照してください。
パート4:別のディスク(RAID構成を含む)からボリュームを拡張する
RAID構成を使用している場合や、別のディスクの空き領域を使用してボリュームを拡張したい場合、いくつかの重要な要因を考慮する必要があります。Windows Server 2022では、RAIDアレイがサポートしている場合を除き、別のディスクから直接ボリュームを拡張することはできません(RAID 0、RAID 1、RAID 5 など)。
RAIDを使用してボリュームを拡張する
RAID(Redundant Array of Independent Disks:冗長化ディスクアレイ)を使用すれば、複数の物理ディスクを1つの論理ボリュームにまとめることで、ボリュームを拡張できます。ソフトウェアRAIDまたはハードウェアRAIDコントローラを設定している場合、複数のディスク上でボリュームを拡張できます。ただし、以下を確認する必要があります:
- RAIDアレイが正常に機能していること。
- RAIDアレイに空き領域があること。
- Windows ServerのバージョンがRAID設定をサポートしていること(例えば、RAID 5はServer 2022で障害耐性とパフォーマンスをサポートしています)。
RAIDを使用してボリュームを拡張する手順
Partition Resizer Serverを使用すれば、RAIDが構成されておりWindowsの標準ツールが失敗する場合でも、別のディスクの空き領域をボリュームに追加できます。まずはWindowsの標準ツールを試してみてください。
手順1:RAIDアレイが正常に動作しているか確認し、空き領域が存在することを確認します。RAID管理ソフトウェアまたはWindows標準ツールを使用します。
手順2:ディスク管理を開き、拡張したいボリュームを右クリックし、RAID設定が正しく行われている場合は「ボリュームの拡張」オプションが表示されます。
手順3:ハードウェアRAIDを使用している場合、RAID管理ソフトウェアから仮想ディスクを拡張します。ソフトウェアRAIDの場合は、RAID設定を再構成して新しいディスクを追加します。
手順4:RAIDアレイの空き領域が確保できたら、ディスク管理またはPartition Resizerを使用してボリュームを拡張します。
重要な注意事項:RAID設定でボリュームを拡張する場合、RAIDタイプやディスク構成によって追加手順が必要です。重要なデータは必ずバックアップを取ってください。
