Windows Server 2008 R2で一時ファイルを削除する方法
概要
もしCドライブに不要なファイルがたくさんある場合、ここではWindows Server 2008 R2で一時ファイルを削除してディスク領域を解放する方法を紹介します。また、Windowsの組み込みツールやサードパーティ製ツールを使用してパーティションを拡張することもできます。
目次
Cドライブがいっぱい
Windows Server 2008 R2は高いパフォーマンスを提供しますが、更新プログラムや一時ファイルの影響ですぐにディスク容量が満杯になることがあります。これにより、ディスク容量不足が発生し、処理が遅くなり、最終的にはシステムクラッシュにつながる可能性があります。一時ファイルを安全に削除してディスク容量を管理することは、安全な解決策です。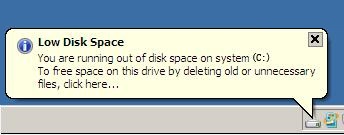
Cドライブのスペースを解放する方法(Windows Server 2008 R2)
Cドライブのスペースを解放するための方法は以下の通りです:
- 一時ファイルを削除する
- ディスククリーンアップを使用する
- 不要なプログラムを削除する
詳細はこちら: Windows Server 2008でCドライブのディスク容量を解放する方法
Windows Server 2008 R2で一時ファイルを削除する方法
Windows Server 2008 R2で一時ファイルを削除することで、かなりのディスク容量を解放できます。ここでは、これらのファイルを安全に削除するための2つの主要な方法を紹介します。
方法 1: 実行コマンドを使用して一時ファイルを削除する
この方法は、一時ファイルフォルダに直接アクセスできます:
- Windows + Rを押して、実行ダイアログを開きます。
- %temp%と入力し、OKをクリックします。これにより、ユーザープロセスによって作成された一時ファイルが含まれるフォルダが開きます。
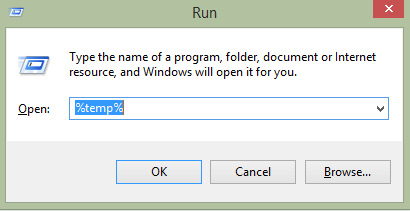
- Ctrl + Aを押してすべてのファイルを選択し、削除をクリックして削除します。
- 手順1-3を繰り返しますが、今回はtemp(%記号なし)を入力します。確認メッセージが表示された場合は、削除を確認します。
注意: 一部のファイルはシステムによって使用されているため、削除できない場合があります。その場合は、これらのファイルをスキップしてください。
方法2:ディスククリーンアップツールを使用して一時ファイルを削除する
ディスククリーンアップは、一時ファイル、キャッシュデータ、システムエラーレポートを削除してディスクスペースを解放する組み込みのユーティリティです。
ステップ1:ディスククリーンアップを有効にする
- コントロールパネルを開き、プログラムと機能に移動します。
- Windowsの機能の有効化または無効化をクリックします。
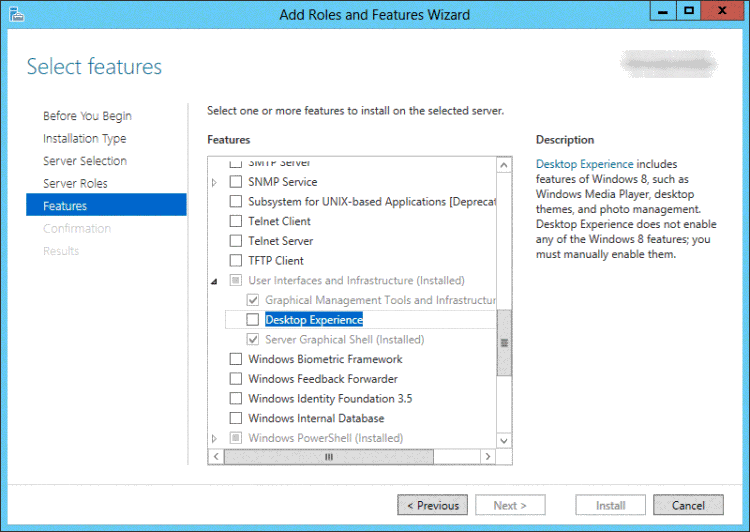
- デスクトップ エクスペリエンスをチェックし、次へをクリックして、次にインストールをクリックします。
- サーバーを再起動してディスククリーンアップを有効にします。
ステップ2:ディスククリーンアップを実行して一時ファイルを削除する
- 再起動後、デスクトップからコンピューターを開きます。
- Cドライブを右クリックして、プロパティを選択します。
- プロパティウィンドウで、ディスククリーンアップをクリックします。
- 削除するファイルタイプを選択します。例:一時インターネットファイルやシステムエラーメモリダンプファイルなど。

- OKをクリックして、選択したファイルを削除することを確認します。
こちらも参照ください:ディスククリーンアップをサーバーで有効にする方法
方法3:一時ファイルの自動クリーンアップをスケジュールする
一時ファイルの自動クリーンアップを設定すると、時間を節約し、システムのスムーズな動作を維持できます。設定方法は以下の通りです:
- タスクスケジューラをコントロールパネルから開きます。
- 右側のメニューから基本タスクの作成を選択し、タスク名(例:「自動一時ファイルクリーンアップ」)を入力します。
- スケジュールを選択します(日次、週次、月次)。
- プログラムの開始をアクションとして選択し、プログラム欄にcmd.exeと入力します。
- 引数の追加ボックスに次のコマンドを入力します:
/c "del /s /q %temp%\*"(これで一時ファイルを自動的に削除します)。 - 完了をクリックして、タスクを設定します。
一時ファイル削除に関する追加の注意事項
- システムの一時フォルダ: ユーザーの一時ファイルに加えて、システムの一時フォルダ(
C:\Windows\Temp)にもキャッシュやログが含まれています。このフォルダのファイルは定期的に削除しても問題ありません。 - ブラウザのキャッシュ: サーバーでWebアプリケーションを使用している場合、特にInternet ExplorerやEdgeなどで一時ファイルを保存している可能性があるため、ブラウザのキャッシュをクリアすることを検討してください。
- ディスクスペースの監視: Windows Serverのパフォーマンスモニターを使用して、ディスクスペースの使用状況のトレンドを追跡し、空き容量が一定の閾値を下回った場合にアラートを設定できます。
Windows Server 2008 R2でキャッシュをクリアする方法
キャッシュファイルを削除するには、以下の方法を使用できます:
- ブラウザのキャッシュを手動でクリアする
- ディスククリーンアップを使用してシステムのキャッシュを削除する
- サーバーがWebアプリケーションやデータベースアプリケーションを実行している場合、アプリケーション特有のキャッシュをクリアする
注意: 一時ファイルを削除したりディスククリーンアップを行ったりしても、コンピュータのディスクスペースが数GB程度しか節約されない場合があります。Cドライブの空き容量をさらに増やしたい場合は、IM-Magic Partition Resizer Serverを使用して、他のドライブ(または未割り当て領域)からCドライブに無制限のGBを再分配することができます。
IM-Magic Partition Resizerを使用してCドライブを拡張する
スペースを解放するだけでは足りない場合、パーティションリサイズツールの使用を検討してください。IM-Magic Partition Resizerは、データ損失なしでパーティションを拡張、縮小、作成、移動することができます。また、OSを大きなディスクに移行するのにも役立ちます。
こちらも参照ください:OSをより大きなディスクに移行する方法
ディスククリーンアップツールとディスク管理の理解
ディスククリーンアップは、一時ファイルやインターネットキャッシュなどを削除するための重要なユーティリティです。ディスク管理では、パーティションのリサイズや作成などの高度な操作を行うことができます。
Windows Server 2008 R2でディスクスペースを管理するための追加のヒント
効率的なディスク管理のために、以下の点を考慮してください:
- ディスククォータの設定: ユーザーごとにストレージ使用量を制限して、ドライブがいっぱいになるのを防ぎます。
- ストレージスペースの有効化: 効率的な割り当てのためにストレージプールを作成します。
- クリーンアップのスケジュール設定: 定期的なクリーンアップをスケジュールして、スペースの管理を一貫して行います。
こちらも参照ください:サーバーでCドライブを拡張する方法
