Windows 10/11で回復パーティションを安全に削除する方法
背景:
時々、Windowsによって作成された回復パーティションが妨げとなり、ユーザーがディスク上で追加の変更を行うことを阻害する場合があります。特にストレージ容量が限られているデバイスなどで、Windows 10/11で回復パーティションを削除して貴重なディスクスペースを解放したい場合があります。
また、いくつかのユーザーは、組み込みの回復パーティションが不要であると感じ、サードパーティ製のバックアップおよび回復ソリューションを使用したいと考えるかもしれません。
問題:ディスクの管理というWindowsの組み込みツールでは、回復パーティションに対してボリュームの削除オプションが表示されません。
ただし、回復パーティションを削除すると、システムが重大な問題に直面した際に元の状態に戻す能力が制限される可能性があるため、慎重に行動することが重要です。削除を進める前に、他のバックアップ手段を準備しておくべきです。

動画:回復パーティションの削除方法
回復パーティションの削除、ディスク管理?Diskpart?Partition Resizer?
準備:現在のOSとその回復パーティションを別のディスクにバックアップすることを強くお勧めします。万が一現在のOSで問題が発生した場合に備え、Partition Resizerという無料ツールを使ってバックアップを取ることができます。
クイックナビ
- IM-Magic Partition Resizerを使用して回復パーティションを削除(初心者でも簡単に使える)
- Diskpartを使用して回復パーティションを削除(UIなし、初心者には不向き)
- なぜディスクに複数の回復パーティションがあるのか
- Windows Server 2019 2022で回復パーティションを削除する
回復パーティションを削除しても安全か? -> reagentc /infoで確認
ディスクに複数の回復パーティションがある場合は、'reagentc /info'を使用して現在の回復パーティションを識別し、それ以外のパーティションを削除しても安全です。

上の画像では、パーティション2が回復パーティションとして識別されているので、残りの回復パーティションは削除しても安全です。
もし回復パーティションが1つだけで、別の場所に移動したい場合は、次の手順を試すことができます:
オプション:無料ツールPartition Resizerを使ってディスクと回復パーティションをバックアップする方法
注意:データ損失やOS起動の問題を気にしない場合は、バックアップの部分を無視して、直接回復パーティションを削除する部分に進んでも構いません。
ステップ1:空のディスクを準備します(もし使用されていないディスクであれば、Partition Resizerという無料ツールを使用してそのディスク上のすべてのパーティションを削除できます)
ステップ2:ダウンロードしてPartition Resizerをインストールし、ツールをクリック -> OS移行ウィザードを選択して、バックアップ先のディスクを選び、OSディスクと回復パーティションをバックアップ項目として指定します。
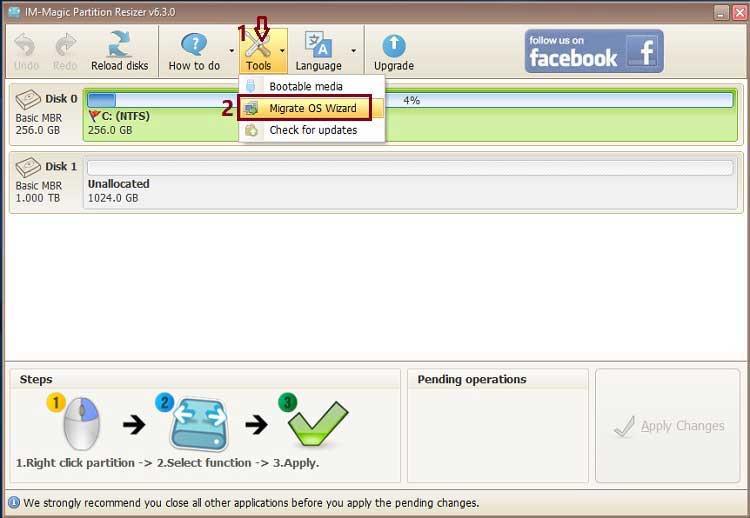
さらに読む:Cドライブのクローン方法
Part1: Partition Resizerを使って回復パーティションを削除する
Partition Resizerという無料のディスクツールは、回復パーティションを削除するだけでなく、以下のこともできます:
- 回復パーティションを削除
- パーティションの移動
- 未割り当て領域の生成
- fat32およびNTFSのCドライブの拡張
- fat32パーティションの縮小
- OSを古いディスクから新しいディスクに移行
- ディスクのバックアップ
- MBRをGPTに変換...
こちらは、Partition Resizerを使用してリカバリーパーティションを削除する手順です。
ステップ1. ダウンロードして、ツールをコンピュータにインストールします。
ステップ2. Partition Resizerを開き、ソフトウェアでディスクマップが読み込まれるのを待ち、リカバリーパーティションを右クリックして、「パーティションの削除」オプションを選択します。
ステップ3. 「変更を適用」ボタンをクリックして、上記の変更を適用します。
Windows 11/10/8/7 用 => Partition Resizer Freeをダウンロード [100%無料]
Windows Server 2025-2003 用 => Partition Resizer Serverをダウンロード [無料デモ]
パート2:Diskpartを使用してリカバリーパーティションを削除する
注:この部分は、基本的なコンピュータ知識を持つ上級ユーザー向けです。初心者には、リカバリーパーティションを削除するために使いやすい無料ツールを提供するため、第二部の方が適しているかもしれません。
重要な点:パーティション削除オーバーライド(Windows 11/10/Server 2022 2019でDiskpartを使用してリカバリーパーティションを強制的に削除するコマンド、以下の部分に写真があります。)
Diskpartを使用して健康なリカバリーパーティションを削除する手順は以下の通りです。
cmdウィンドウを開始する方法?-> スタートアイコンを右クリックし、表示されるオプションで「実行」をクリックします。
diskpart
list disk
select disk #(2つ以上のディスクがある場合、OSが含まれているディスクを選択する必要があります。)
list partition(このコマンドでこのディスクのすべてのパーティションをリスト表示し、リカバリーパーティションがどれかを確認します。)
select partition #
delete partition override
失敗しましたか? または、操作が難しいですか? 以下の無料ツールPartition Resizerを試してみてください。
複数のリカバリーパーティション?
なぜ同じディスクに複数のリカバリーパーティションが存在するのですか?
同じディスクに複数のリカバリーパーティションがある理由はさまざまです。システムの更新、インストール、またはOEMの設定が追加のリカバリーパーティションを作成することがあります。それぞれのパーティションは、システムイメージ、リカバリーツール、またはOEM専用のリカバリ情報を格納するなど、異なる目的に使用される場合があります。製造元によっては、システムを元の状態に復元するための別のリカバリーパーティションが含まれていることがあります。
しかし、この冗長性は混乱を招き、ディスク容量の非効率的な利用につながることがあります。多くのユーザーは、不要なリカバリーパーティションを統合または削除して、ディスク管理を簡素化し、1つのディスクに複数のリカバリーパーティションがあることによる複雑さを減らします。
動画:Server 2022 2019でリカバリーパーティションを移動する方法
動画:パーティションのサイズ変更とリカバリーパーティションをCドライブを拡張するために移動する方法
こちらもご覧ください:Windows Serverでリカバリーパーティションを移動または削除する方法
