ブータブルパーティションマネージャーISOファイル [100% 無料]
この記事では、USB、CD、DVDにブータブルパーティションソフトウェアISOファイルを作成し、無料でハードディスクの空間を管理する方法を説明します。
ISOからブータブルパーティションを作成する方法
Windows 11/10/8/7 用 => Partition Resizer Free をダウンロード [100% 無料]
Windows Server 2025-2003 用 => Partition Resizer Server をダウンロード [無料デモ]
ステップ 1。まず、IM-Magic Partition Resizer Free のブータブルISOファイルを作成する必要があります。



通常、UltraISO、WinISO、WinMountなどのISO作成ソフトウェアを使用して、ISOファイルを作成する必要があります。
このページでは、ISOファイルを作成するためのさまざまな方法を提供します:
http://www.wikihow.com/Create-an-ISO-File
ステップ 2。次に、ISOファイルを CD、DVD、またはUSBドライブに書き込む 必要があります。
IM-Magic Partition Resizer Free をUSBに書き込んだ後、USBドライブからコンピュータを起動してソフトウェアを実行できます。 これにより、コンピュータのハードディスクのパーティションを拡張または縮小したり、他のパーティションソフトウェアの機能を使用したりできます。 例えば、パーティションのコピー、削除、フォーマットなどです。
ステップ 3。Partition Resizer を使って、無料でボリュームを縮小・拡張します。
以下の動画をご覧いただき、Partition Resizerを使ってデータを失うことなくボリュームを縮小し、未割り当て領域を作成し、無料でボリュームを拡張する方法を学んでください。
また読む: Partition Magic ブータブルISOダウンロード
IM-Magic Partition Resizerは、Windows 11/10/8/7およびServerユーザー向けに特別に設計された強力で安全なパーティションマネージャーです。ディスクパーティションを簡単に管理でき、データ損失のリスクを避けながらディスクスペースとパフォーマンスを最適化するさまざまな機能を提供します。以下はその主要な機能の概要です:
- データを失うことなく任意のパーティションを縮小
- データを失うことなく任意のパーティションを拡張
- 未割り当てスペースをデータ損失なしに再分配
- パーティションを安全かつ効率的に移動
- 個々のパーティションをコピー
- バックアップのためにディスク全体をクローン
- NTFSからFAT32にデータ損失なしで変換
- MBRからGPTにデータ損失なしで切り替え
- フォーマットを通じてクラスターサイズを変更
- HDD、SSD、USB、またはSDカードの不良セクターを修復
何がユニークなのか? このパーティションマネージャーは、安全性、信頼性、そして使いやすさで際立っています。ディスク操作中の電力障害などの予期しない出来事が発生しても、オペレーティングシステムとデータの安全性を確保します。
Partition Resizer内でパーティションを右クリックすると、さまざまなオプションが表示されます。これらのオプションは、選択したボリュームのプロパティによって異なる場合があります。
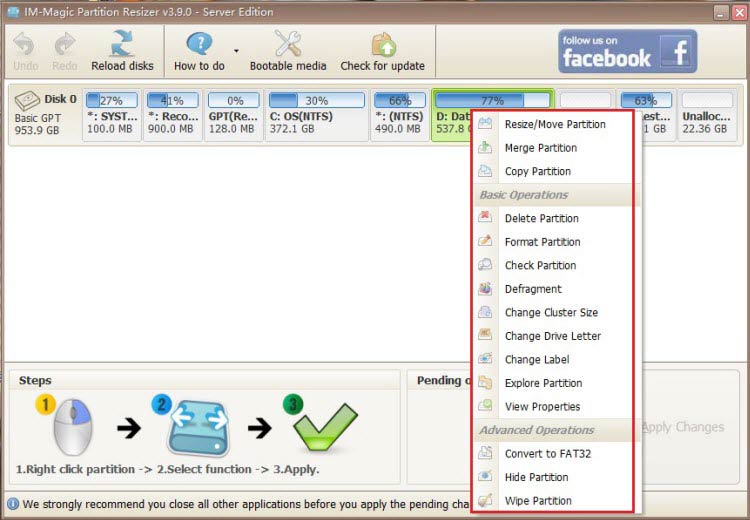
同様に、ディスクを右クリックすると、そのディスクの特徴に合わせた追加のオプションが表示されます。

Windows 11/10/8/7の場合 => Partition Resizer Freeをダウンロード [100% 無料]
Windows Server 2025-2003の場合 => Partition Resizer Serverをダウンロード [無料デモ]
無料のブータブルパーティションソフトウェア ISO
簡単に言うと、ブータブルパーティションマジックISOとは、パーティションソフトウェアのISOイメージをCD、DVD、またはUSBに書き込むことを意味します。これにより、CD、DVD、またはUSBからコンピュータを起動し、ブータブルパーティションツールを使用してパーティションをリサイズできます。
ISOイメージとは何ですか?
Wikipediaでは、ISOイメージは光ディスク上のすべての情報のコピーである仮想イメージファイルだと説明されています。
以下のページをご覧ください:
https://ja.wikipedia.org/wiki/ISO_image
IM-Magic Partition Resizer Freeは、ブータブルメディアをサポートするフリーウェアです。これにより、ブータブルCD、DVD、またはUSBから起動し、オペレーティングシステムなしでハードディスクをリサイズできます。