Server 2022、2019、2016で回復パーティションを移動/削除する方法
目次
- 1. Server 2022で回復パーティションをディスクの末尾またはCドライブの左側に移動する方法
- 2. 回復パーティションを削除する方法(Cドライブの左/右側)
- 3. Cドライブと回復パーティションのバックアップ方法(OS移行のバックアップを別のディスクに保存)
- 4. シナリオ:
パート1:Server 2022/2019で回復パーティションを移動する方法
条件: 同じディスクに未割り当てのスペースが必要です。
ポイント: 大きなパーティションを縮小して未割り当てのスペースを作成し、その後Partition Resizerを使用して未割り当てのスペースおよび回復パーティションを移動します。(縮小されたパーティションから作成された未割り当てのスペースは、Partition Resizerを使ってCドライブに移動できます。)
注意: 回復パーティションを移動すると、将来的にWindows RE(回復環境)が動作しなくなる可能性があります。OSと回復パーティションを別のディスクにバックアップすることを強くお勧めします。このツールは、OSおよび他のデータ(回復パーティションを含む)を別のディスクにバックアップとして移行するのに役立ちます。(OSと回復パーティションの移行については、パート3を参照してください。)
以下は、ボリュームを縮小し、未割り当てのスペースと回復パーティションを移動してCドライブを拡張する方法の例です。
ビデオ: 回復パーティションを移動してCドライブを拡張する方法
Partition Resizer Serverをダウンロード
パート2:Server 2022で回復パーティションを削除する方法
回復パーティションを削除するための2つの方法を紹介します:
方法1: Partition Resizerを使用して回復パーティションを削除する
回復パーティションがCドライブの直後にある場合、Cドライブの拡張をブロックします。Windowsに組み込まれているディスク管理ツールでは、回復パーティションを削除することはできません。この場合、Partition Resizer ServerというWindowsのディスク管理ツールが必要です。
ステップ1: ダウンロードし、インストールして、このサーバーパーティション管理ツールを開きます。
ステップ2: ソフトウェアがディスク情報をすべて読み込んだ後、回復パーティションを右クリックし、"パーティションを削除"オプションを選択します。 
ステップ3: 回復パーティションの削除を確認します。
ステップ4: ソフトウェア内で「変更を適用」ボタンをクリックして、パーティションを削除します。
ビデオ: 回復/予約パーティションを削除する方法
さらに読む: 回復パーティションを削除する方法
方法2: Diskpartを使用してServer 2022で回復パーティションを削除する方法
Windows Server 2022でDiskpartコマンドツールを使用して回復パーティションを削除するには、以下の手順に従います:
注意: 操作を始める前に、サーバー上の重要なデータを完全にバックアップしてください。パーティションを削除すると、正しく操作しないとデータが失われる可能性があります。 
- 管理者としてコマンドプロンプトを開き、スタートボタンを右クリックして「コマンドプロンプト(管理者)」または「Windows PowerShell(管理者)」を選択します。
- コマンドプロンプトでdiskpartと入力し、Enterを押してDiskpartツールを起動します。管理者のアクセス許可を求められたら、アクセスを許可してください。
- Diskpartツールが起動したら、list diskと入力してEnterを押し、サーバー上の利用可能なディスクのリストを表示します。
- 回復パーティションが含まれているディスクの番号を識別し、その番号をメモしておきます。
- select disk X(Xを適切なディスク番号に置き換え)と入力し、Enterを押して、回復パーティションを含むディスクを選択します。
- list partitionと入力し、Enterを押して、選択したディスク上のパーティションのリストを表示します。
- 削除する回復パーティションに対応するパーティション番号を識別し、その番号をメモしておきます。
- select partition X(Xを適切なパーティション番号に置き換え)と入力し、Enterを押して回復パーティションを選択します。
- 最後に、delete partition overrideと入力し、Enterを押して選択したパーティションを削除します。「override」パラメータは、追加の確認なしで削除を強制します。
パーティションが削除されたら、exitと入力してEnterを押し、Diskpartツールを終了します。
Diskpartを使用する際は注意が必要です。誤った操作をするとデータが失われる可能性があります。削除コマンドを実行する前に、正しいディスクとパーティションが選択されていることを確認してください。ディスクパーティションに変更を加える前に、重要なデータのバックアップを取っておくことをお勧めします。
失敗した場合や複数の回復パーティションがある場合は、この方法を試してください。
注:ディスクに複数のWindows回復パーティションがある場合(特に、Windows OSを以前のバージョンからアップグレードした後など)、いくつかの回復パーティションが機能しなくなることがあります。以下の方法で対処できます:
1. コマンドプロンプトでreagentc /infoを使用して現在の回復パーティションを確認します。

Windows REの場所: \?\GLOBALROOT\device\harddisk0\partition2\Recovery\WindowsRE
この場合、partition2が回復パーティションです。
また、次のコマンドを使用して回復パーティションを識別することもできます:
diskpart
list disk
select disk 0
list partition
回復パーティションを識別したら、次のコマンドを使用します:
diskpart
list disk
select disk #(#を回復パーティションが含まれるディスク番号に置き換え)
list volume(このディスク上のすべてのパーティションをリスト表示)
select volume #
delete volume
わかりにくいですか?サードパーティツールのIM-Magic Partition Resizerを試して、回復パーティションを削除するのも一つの方法です。
パート3: Server 2022、2019、2016でCドライブと回復パーティションをバックアップする方法
原因:回復パーティションを削除または移動すると、回復パーティションが機能しなくなったり、Windows REが無効になる可能性があります。
解決策: Cドライブと回復パーティションを別のディスクにバックアップとして保存します。
準備: パーティションのない空のディスク。
ガイド:Cドライブとその回復パーティションを別のディスクにバックアップする方法
オプション1: Cドライブと回復パーティションのみをバックアップします。
オプション2: Cドライブ、回復パーティション、およびその他のボリュームを含むディスク全体をバックアップします。
以下の手順を実行します:
ステップ1: 外付けバックアップディスクをPCに挿入します(外付けまたは内蔵ディスクどちらでも可)。
ステップ2: ダウンロードし、Partition Resizer Serverをインストールして開きます。ツールバーの上部に移動し、ツール > OS移行ウィザードをクリックします。
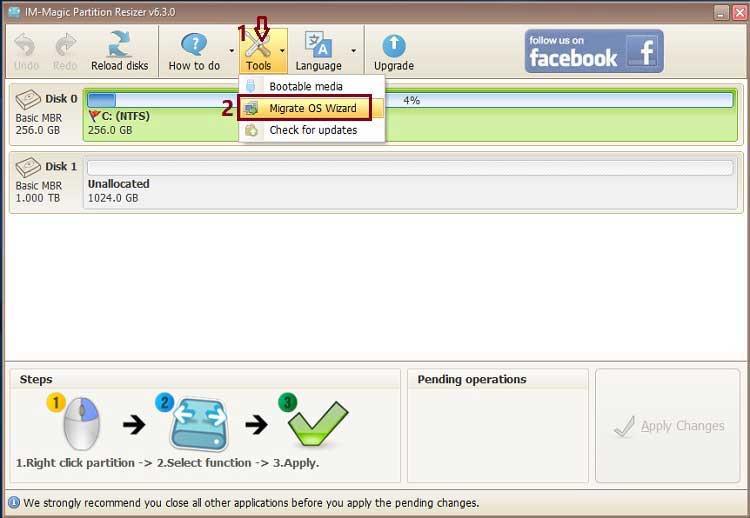
ステップ3: バックアップディスクを選択し、「次へ」をクリックします。

注意:
オプション1: Cドライブと回復パーティションの両方をバックアップとして選択します。
オプション2: Cドライブと回復パーティションを含むすべてのボリュームをバックアップとして選択します。
(バックアップディスクを切断し、バックアップが完了したら、元のディスクはPCに残しておいてください。)
ステップ4: ディスクのクローン作成を確認するため、「変更を適用」ボタンをクリックします。

注意: バックアップディスクを切断し、元のディスクをPCに保持しておくと、それ以上の操作は不要です。
さらに読む: Server 2022でCドライブをクローン作成する方法
シナリオ:
#1 サーバー2022でリカバリーパーティションがボリュームの拡張を妨げる
場合によっては、リカバリーパーティションがCドライブのすぐ隣に配置されており、そのためCドライブを拡張できなくなることがあります。リカバリーパーティションは通常、システムの回復ファイルを保存するためにメーカーによって作成されます。ディスク管理ツールを使用してCドライブを拡張しようとすると、リカバリーパーティションが動かせない障害物として表示され、拡張が制限されることがあります。
この問題を解決するための選択肢は以下の通りです:
-
リカバリーパーティションを削除する: すでにシステムバックアップまたは回復メディアを作成しており、リカバリーパーティションが不要な場合は、それを削除することができます。しかし、この操作は回復機能の喪失を招く可能性があるため、注意が必要です。回復の代替手段がある場合にのみ、このオプションを選択してください。(リカバリーパーティションを含むCドライブを別のディスクにバックアップとしてクローンすることを強くお勧めします。)
-
オペレーティングシステムを再インストールする: オペレーティングシステムの再インストールに自信がある場合は、クリーンインストールを選択できます。インストールプロセス中にハードディスクを手動でパーティション分割し、Cドライブにもっと多くのスペースを割り当てることができます。
パーティションに変更を加える前に、重要なデータをバックアップすることを忘れないでください。データ損失のリスクが常に存在するためです。また、これらの作業を自分で行うことに不安がある場合は、専門家に相談するか、システムに特有のガイダンスを得るためにメーカーのサポートを受けることをお勧めします。
リカバリーパーティションはサイズ変更できますか?
リカバリーパーティションはサイズ変更できません。また、このパーティションは非常に小さく、通常500MB程度で、Cドライブを拡張するために十分な未割り当て領域を提供しません。
注意:ディスク管理ツールやDiskpartではリカバリーパーティションを削除、サイズ変更、移動することはできません。Partition Resizer Serverのようなサードパーティツールを使用することで、リカバリーパーティションの削除や移動が可能です。
シナリオ #2: サーバー2022のディスク管理で「パーティションを削除」がグレーアウトする
Windows Server 2022のディスク管理で「パーティションを削除」オプションがグレーアウトしている場合、以下の理由が考えられます:
- 権限が不足している: 管理者としてログインしているか、ディスク管理タスクを実行するのに十分な権限があることを確認してください。適切な権限がないと、特定の操作が制限される場合があります。
- システムまたはブートパーティション: リカバリーパーティションがシステムまたはブートパーティションとしてマークされている場合、Windowsはディスク管理を使用してこれらのパーティションを削除することを許可しません。これらを削除すると、システムが起動できなくなる可能性があるためです。
- アクティブパーティション: リカバリーパーティションがアクティブとしてマークされている場合、ディスク管理で削除することはできません。アクティブパーティションはシステムの起動に必要です。
- 仮想ディスクサービス(VDS)の制限: 場合によっては、仮想ディスクサービス(VDS)が制限に直面し、ディスク管理を通じてパーティションの削除ができないことがあります。これはディスクエラーや互換性のないディスク構成など、さまざまな理由で発生する可能性があります。
これらの制限を回避し、リカバリーパーティションを削除するために、以下の代替方法を試してみてください:
-
コマンドプロンプト: コマンドプロンプトを管理者として開き、Diskpartコマンドラインツールを使用してパーティションを管理します。このツールを使用する際は、誤ってデータを失わないよう注意してください。以下の手順に従ってください:
a. コマンドプロンプトを管理者として開く。
b. diskpartと入力し、Enterキーを押してDiskpartツールを起動します。
c. list diskコマンドを使用して、リカバリーパーティションを含むディスクを識別します。
d. select disk <ディスク番号>と入力して、リカバリーパーティションを含むディスクを選択します(<ディスク番号>は適切な番号に置き換えます)。
e. list partitionコマンドを使用して、選択したディスク上のパーティションを表示します。
f. select partition <パーティション番号>と入力して、リカバリーパーティションを選択します(<パーティション番号>は適切な番号に置き換えます)。
g. 最後に、delete partition overrideと入力してEnterキーを押し、パーティションの削除を強制します。 -
サードパーティのパーティション管理ソフトウェア: 上記の方法がうまくいかない場合や、より使いやすいインターフェースを希望する場合は、IM-Magic Partition Resizer Serverのようなサードパーティ製のパーティション管理ソフトウェアを使用することができます。このソフトウェアは、ディスクのバックアップ、OSの移行、リカバリーパーティションの削除などを行うことができます。
ディスクのパーティションに変更を加える前に、データのバックアップを必ず行ってください。パーティションの削除はデータの永久的な削除を招く可能性があるため、慎重に操作し、削除するパーティションを正しく選択したかどうかを再確認してください。
よくある質問
質問: サーバー2016でリカバリーパーティションを削除できますか? サーバー2022でリカバリーパーティションを削除するのは安全ですか? Windowsのリカバリーパーティションを削除できますか?
回答: OSディスクとリカバリーパーティションの安全なバックアップを作成していれば、リカバリーパーティションを削除するのは安全です。また、OSが以前のバージョンのWindowsからアップグレードされ、古いリカバリーパーティションがすでに無効で機能しない場合は、これらのリカバリーパーティションを安全に削除できます。
質問: Windows Serverでリカバリーパーティションを削除する方法は?
回答: Windows Serverでリカバリーパーティションを削除するには、Diskpartコマンドラインツールまたは信頼できるディスクパーティション管理ソフトウェア(Partition Resizer Serverなど)を使用できます。