MBR2GPT の失敗:ディスク * のディスクレイアウト検証失敗(修正と無料の代替案)
目次
ビデオ: 'mbr2gpt が動作しない' を修正する方法
ディスク * のディスクレイアウト検証に失敗しましたか? データを失うことなく MBR から GPT にディスクを変換するために無料ツール「Partition Resizer」を試してみてください。

シナリオ:ディスク 0 のディスクレイアウト検証に失敗しました
mbr2gpt /validate /disk:0 /allowFullOS
次の出力が表示されました:
MBR2GPT: ディスク 0 の検証を試みています
MBR2GPT: ディスクのレイアウトを取得しています
MBR2GPT: レイアウトを検証中、ディスクのセクターサイズは:512 バイト
ディスク 0 のディスクレイアウト検証に失敗しました
調べてみたところ、ディスク 0 がシステムディスクではないため動作しないようですが、私の場合はシステムディスクです。
"C:\WINDOWS\system32>mbr2gpt /validate /allowFullOSMBR2GPT :
ディスク 0 の検証を試みています
MBR2GPT :
ディスクのレイアウトを取得しています
MBR2GPT :
レイアウトを検証中、ディスクのセクターサイズは:512 バイト
ディスク 0 のディスクレイアウト検証に失敗しました
mbr2gpt の失敗の原因とその修正方法
mbr2gpt が失敗する場合
- ディスクに拡張/論理パーティションがある場合(=> ディスクをバックアップし、拡張パーティションまたは論理パーティションを削除してから再試行してください。ディスク管理でボリュームを削除するか、無料ツール Partition Resizer を使用して削除できます。Partition Resizer はディスクをバックアップするためのクローン作成にも役立ちます。)
- ディスクに3 つ以上のプライマリパーティションがある場合(1 つのプライマリパーティションはアクティブでなければならない)、残りのパーティションを削除する必要があります(まずパーティションをバックアップし、削除した後、最大 3 つのパーティションを残します。リカバリパーティションは含む)
- 3 つにカウントしていない非表示の OS 保留リカバリパーティションがある場合(ディスク管理でパーティションの総数を確認し、3 未満にしてから再試行する必要があります)
- ディスクがOS ディスクでない場合、mbr2gpt は OS ディスクの GPT 変換専用に作られています。(=> 非 OS ディスクを GPT に変換するには、無料ツール Partition Resizer を使用してください)
- Windows OS の互換性の問題(適用外の Windows バージョン):Windows 10 バージョン 1703 以降のみが MBR2GPT ユーティリティで動作します。適用外の Windows システムが MBR2GPT のディスクレイアウトの失敗を引き起こす可能性があります。 => Windows OS を最新バージョンに更新すると解決することがあります。
ケース 1: アクティブなプライマリパーティションなしで mbr2gpt を使用したユーザーの話を見てみましょう。
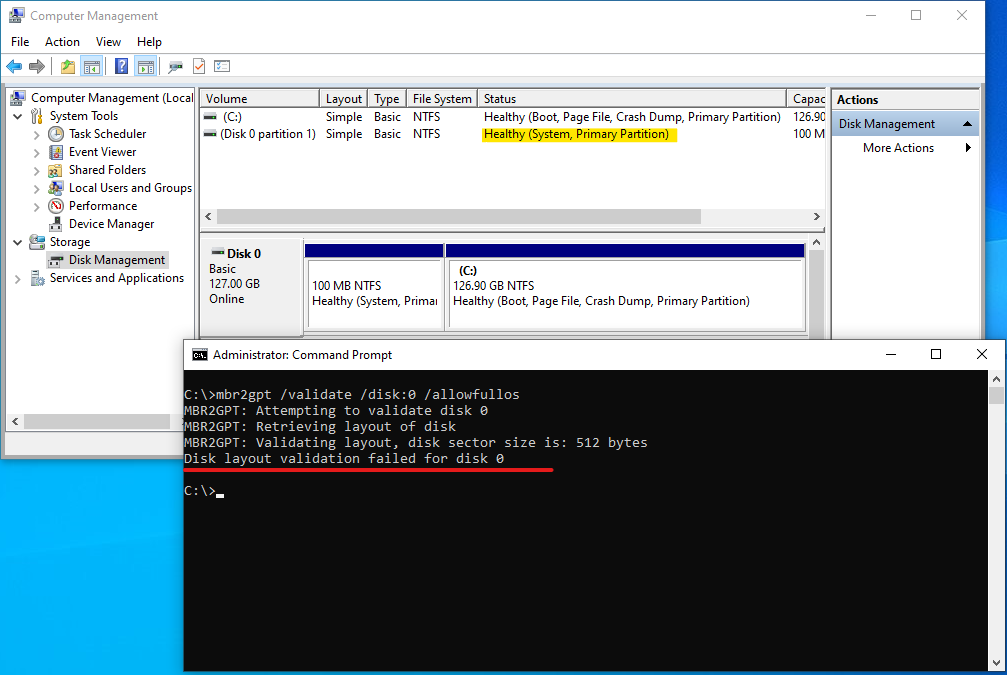
解決方法:ディスク上に 1 つのパーティションをアクティブにします。(無料ツール Partition Resizer を使用してパーティションをアクティブにできます)
結果:
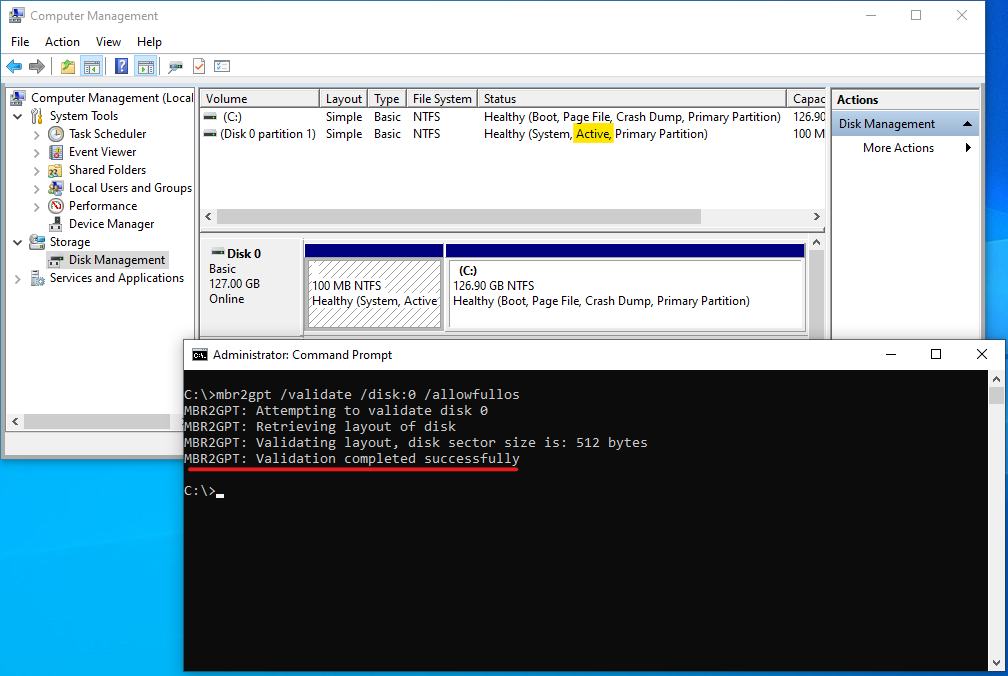
ユーザーの話: https://techcommunity.microsoft.com/t5/windows-10/mbr2gpt-disk-validation-failed/m-p/2819670
それでも失敗しますか? データを失うことなく MBR を GPT に変更するために無料ツール Partition Resizer を試してください。
より良い代替案:無料のサードパーティツール IM-Magic Partition Resizer はディスクを GPT に変換するのに役立ちます
ビデオ:無料ツールでディスクを GPT に変換する方法
ステップ 1:
IM-Magic Partition Resizer をダウンロードしてインストールし、コンピューターで実行します。
変換したいディスクを右クリックし、「GPT ディスクに変換」を選択します。

ステップ 2:
情報ボックスで「OK」をクリックします。
ステップ 3:
ソフトウェアで「適用」をクリックして変換を完了します。

その後、ディスクはデータを失うことなく準備完了になります。ドライブ上のすべてのデータはそのままです。
注:この無料ツールには「ディスクをクローン」する機能もあり、必要に応じてディスクをバックアップすることができます。
mbr2gpt が動作する条件 => 3 つ未満のパーティション、論理ドライブなし、OS ディスクのみ、Windows 10 v1703+
mbr2gpt.exe /validate /disk:0
mbr2gpt.exe /convert /disk:0
通常、次の cmd を実行して mbr2gpt を使用します。
mbr2gpt /validate /disk:0 /allowFullOS
検証が成功
次のコマンドを実行して変換します
mbr2gpt /convert /disk:0 /allowFullOS
ディスクが GPT に変換されます
BIOS に移動し、Legacy から UEFI に変更して起動順序を変更します

その後、BIOS に入り、起動モードを Legacy から UEFI に変更します。

また、こちらもご覧ください:BIOS に入り、Legacy から UEFI に変更する方法
ただし、時々、このコマンドを使用すると mbr2gpt の変換失敗が発生することがあります。
よくある質問
Q1. mbr2gpt を実行するにはどうすればよいですか?
A: MBR2GPT は OS ディスクを GPT に変換するために設計されており、特定の条件下で動作します。必要な条件から外れると、「ディスクレイアウトの検証に失敗しました」というエラーが発生することがあります。そのような場合、mbr2gpt が失敗した場合は、無料ツール Partition Resizer を使用してディスクを MBR から GPT に変換することをお勧めします。
結論
MBR2GPT は、互換性のないディスク設定やシステムの問題など、さまざまな理由で失敗することがあります。これを解決するには、ディスクが破損していないこと、変換に必要な要件を満たしていることを確認してください。必要な要件には、OS ディスクが 4 つ未満のパーティションを含み、システムリカバリパーティション、アクティブパーティション、最新の Windows 10 OS バージョンを含んでいることが含まれます。もし mbr2gpt がまだ失敗する場合は、Partition Resizer のような代替ツールを使用して、MBR から GPT へのディスク変換を簡単に行い、mbr2gpt の制限を克服することを検討してください。
Windows 11/10/8/7 用 => Partition Resizer Free をダウンロード [100% 無料]
Windows Server 2025-2003 用 => Partition Resizer Server をダウンロード [無料デモ]