ディスクを大容量SSD/HDDにクローン/移行
目次
簡単な概要
小さいSSDやHDDから大きいSSDやHDDにディスクをクローンする際は、ソースデータが宛先に収まるか確認してください。信頼できるクローンソフトウェアを使用し、事前にデータをバックアップしてください。必要に応じてパーティションを調整し、ソースディスクと宛先ディスクが同じMBRまたはGPTを使用していることを確認してください(ターゲットディスクがGPTの場合、ソースディスクもGPTに変換する必要があります)。クローン後は、BIOS設定とブート順序を確認して、新しいディスクからシステムが起動することを確認してください。SSDの最適なパフォーマンスのために正しいアライメントがされていることを確認してください。GPTディスクがシステムのBIOS設定で正しく認識され、設定されていることを再確認してください。
必要なソフトウェア: IM-Magic Partition Resizer、Windows 11、10、8、7でディスクをクローンするための100%無料ツール
大きなディスクとGPT?: MBR < 2TB < GPT(Windowsによる)
ディスクのスタイル(MBRまたはGPT)は通常Windowsによって設定され、一部のサードパーティ製ソフトウェアによって変更できます。
ディスクが2TB未満の場合、通常はMBR形式で、より大きな同じMBRディスクにクローンするのは簡単です。
ディスクが2TB以上の場合、通常はGPT形式になります。
MBRからGPTへのクローン(GPTがMBRに変更される): ソースディスクをGPTに変換していない場合、クローンの過程でGPTディスクは自動的にMBRに変更されます。
MBRからGPTへのクローン(宛先ディスクをGPTに保つ方法): クローン前にソースディスクMBRをGPTに変換し、PCのBIOSもUEFIに変更する必要があります。
MBRからGPTへのソースディスクの変更方法とクローンの準備:
OSディスク: OSディスクをMBRからGPTに変換するには、Windowsが提供する無料ツールMBR2GPTを使用できます。
非OSディスク: 非OSディスクをMBRからGPTに変換するには、無料ツールIM-Magic Partition Resizerを使用できます。
注意: より大きなディスクは宛先ディスクであり、クローンの過程で宛先ディスクのデータはすべて消去されるため、空でなければなりません。
BIOSキー: 最も一般的なマザーボードのBIOSキーはメーカーによって異なります: ASUSおよびASRockはDELまたはF2、AcerはF2またはESC、HPはF10、LenovoはF12、DellはF2、MSIはF1、GigabyteはESCまたはF2です。具体的な詳細については、マザーボードのマニュアルを参照してください。
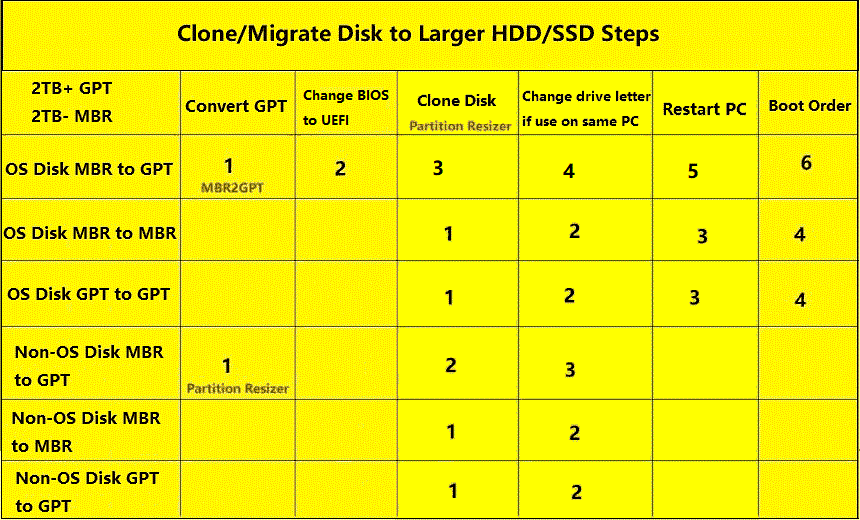
- 小さいOSディスクを大きなディスクにクローンする場合、ディスクを交換し、GPTディスクであればBIOS設定をLegacyからUEFIに変更します。
- ブート順序は、PCに複数のブート可能なOSディスクがある場合のみ設定する必要があります。
- MBR2GPTは、OSディスクに対してWindowsが提供する条件付きのツールです。
動画:無料でSSD/HDDを大きなものにクローンまたはアップグレードする方法
注意: より大きなディスクは宛先ディスクであり、クローンの過程で宛先ディスクのデータはすべて消去されるため、空でなければなりません。OSディスクのクローンは、無料ツールPartition Resizerの「Migrate OS Wizard」からのみ行えます。
1. OSハードディスクを大きなSSD/HDDにクローンする方法
準備:
- 空のSSD/HDDディスクを宛先ディスクとして準備し、PCに挿入します。宛先ディスクはクローンの過程で既存のデータが削除されるため、空でなければなりません。
- PCにPartition Resizerをダウンロードしてインストールします。
- MBR2GPTを使用して、ソースのOSディスクをクローン前にGPTに変換します(このステップは、クローン後に宛先ディスクをGPTにしたくない場合は無視できます)。
- システムパーティションだけをクローンしたい場合は、他のパーティションを削除し、OSボリュームだけを残して「Migrate OS Wizard」を開始します。
ステップ1. OSディスクをMBR2GPTを使用してGPTに変換します(クローン後に宛先ディスクをGPTにする必要がない場合、このステップは無視できます)。
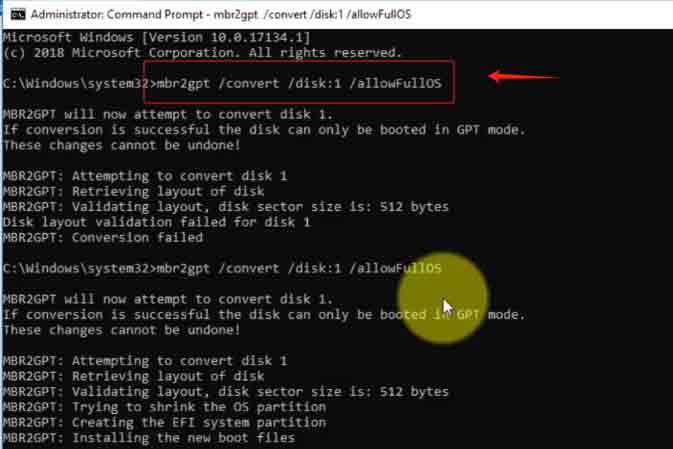
ステップ2. コンピュータをBIOSからUEFIに変更します(OSディスクをGPTに変換していない場合、このステップは無視できます)。
BIOSキー: 最も一般的なマザーボードのBIOSキーはメーカーによって異なります: ASUSおよびASRockはDELまたはF2、AcerはF2またはESC、HPはF10、LenovoはF12、DellはF2、MSIはF1、GigabyteはESCまたはF2です。具体的な詳細については、マザーボードのマニュアルを参照してください。
ステップ3. ソフトウェアの「ツール」タブをクリックし、「Migrate OS Wizard」を選択します。
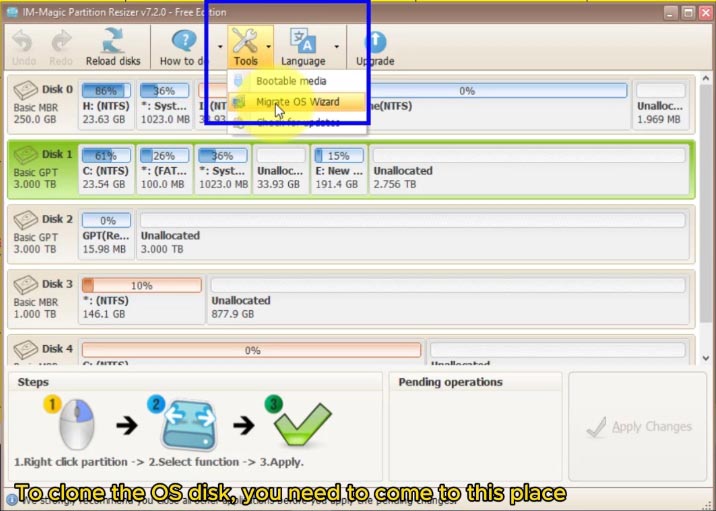
ステップ4. 宛先ディスクを選択します。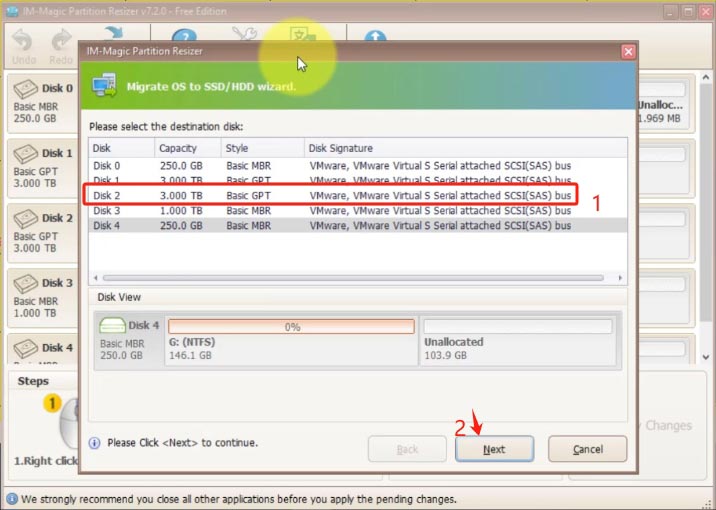
ステップ5. 「適用」をクリックしてクローンを開始します。
ステップ6. 宛先ディスクのドライブ文字を変更して、同じPCで両方のディスクを使用できるようにします。
ステップ7. 再起動し、BIOSでブート順序を設定します。
BIOSキー: 最も一般的なマザーボードのBIOSキーはメーカーによって異なります: ASUSおよびASRockはDELまたはF2、AcerはF2またはESC、HPはF10、LenovoはF12、DellはF2、MSIはF1、GigabyteはESCまたはF2です。具体的な詳細については、マザーボードのマニュアルを参照してください。
2. 非OSディスクを大きなSSD/HDDにクローンする方法
準備:
- ディスクをPCに挿入します。
- PCにPartition Resizerをインストールし、開きます。
- 空のディスクを準備します。そうしないと、クローン中にソフトウェアがすべてのパーティションとデータを削除します。
ステップ1. Partition Resizerの無料ツールでディスクを右クリックし、「ディスクのコピー」を選択します。
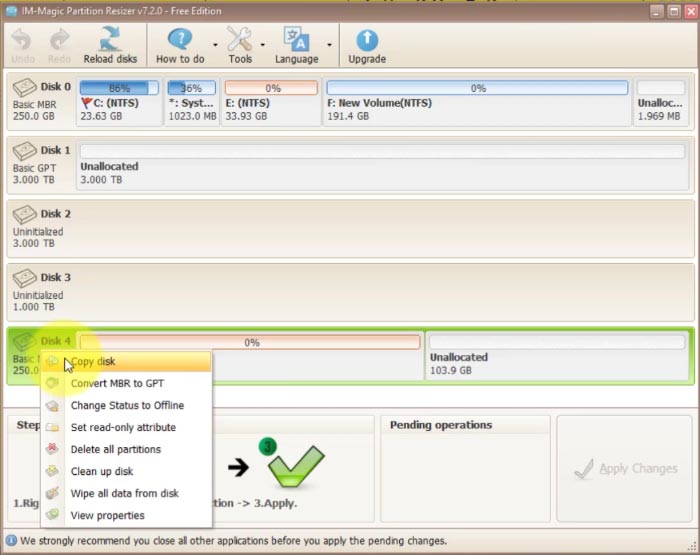
ステップ2. ソースディスクを選択します。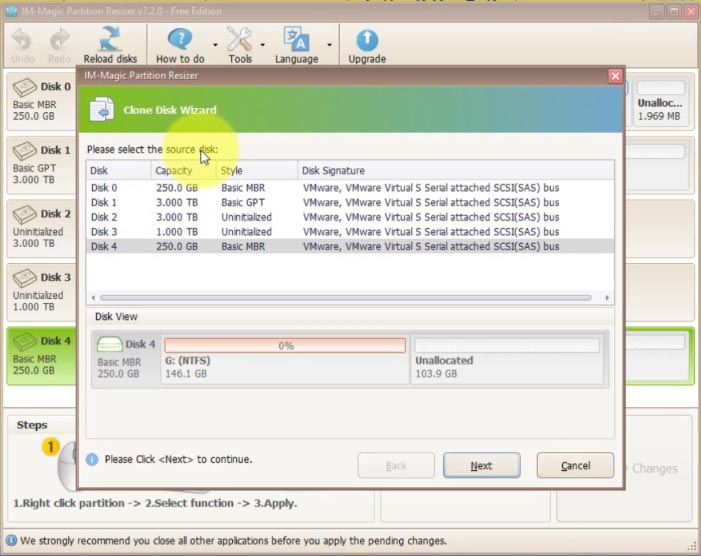
そして宛先ディスクを選択します。
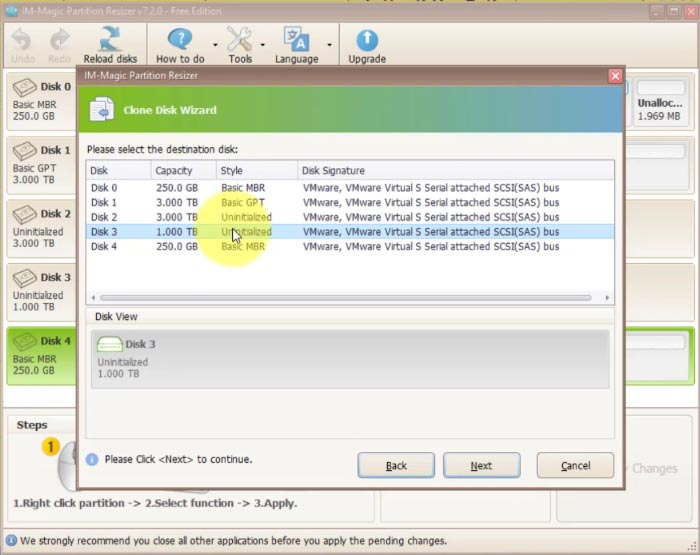
ステップ3. 確認し、ソフトウェアで「変更を適用」をクリックしてクローンを開始します。
ステップ4. 同じPCにソースディスクと宛先ディスクを両方保持したい場合、宛先ディスクのクローンされたパーティションのドライブ文字を変更します。
よくある質問 (FAQs)
SSDをより大きなSSDに移動する方法?
回答: 無料ツールIM-Magic Partition Resizerを使用して、わずか数ステップでディスクの移行を開始できます。
Cドライブを大きなSSDにクローンする方法?
回答: データ損失なしでクローンを開始するためのステップは以下の通りです。
- バックアップを取り、Cドライブ以外のすべてのパーティションを削除します。
- Partition Resizerのツールタブをクリックし、「Migrate OS Wizard」を選択します。
- 宛先ディスクを選択します。
- ソフトウェアで「変更を適用」をクリックして、クローンを開始します。