[修正済み] Windows Server 2012/2016/2019/2022 で選択したボリュームを拡張できません
概要
Windowsシステムが「選択したボリュームは拡張できません」と表示しましたか?ご安心ください。データ損失なしで簡単にボリュームを拡張できます。
目次
サーバー 2003/2008/2012 で選択したボリュームが拡張できない理由
Windows Server 2003/2008/2012 は、オフィス用途に最適なオペレーティングシステムとして広く認識されています。追加された機能、継続的な更新、および SBS(Small Business Server)で提供されるオフィス向けツールにより、他のオペレーティングシステムと差別化されています。しかし、これらの機能や更新が GB 単位でデータを消費し、ディスク容量の不足という問題を引き起こすことがあります。
Diskpart を使用してボリュームを拡張しようとすると、「選択したボリュームは拡張できません」というエラーメッセージが表示されることがあります。
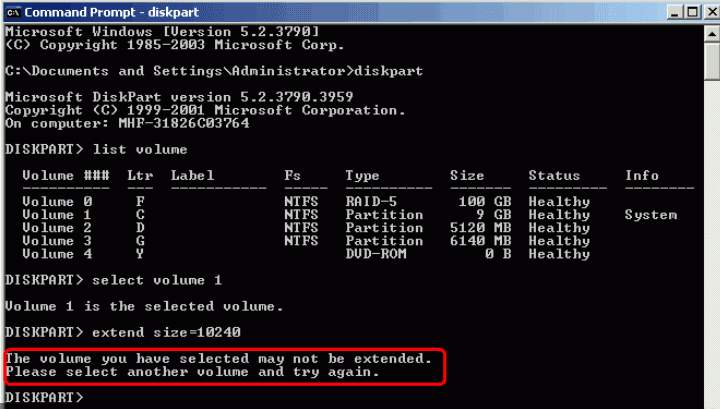
なぜこれが発生するのでしょうか?Diskpart が失敗する一般的な原因を以下に示します。
- 未割り当て領域がない: ボリュームの右隣に未割り当て領域がない場合、拡張することはできません。 => 右側のボリュームを削除して、隣接する未割り当て領域を作成する必要があります。(削除前に無料ツール IM-Magic Partition Resizer を使って、ボリューム全体を他の場所にクローンすることができます)
- ファイルシステムの制限: ボリュームが FAT32 ファイルシステムでフォーマットされている場合、Diskpart は NTFS ボリュームにしか操作できません。
- ブートドライブの制限: 拡張しようとしているボリュームがブートドライブ(通常は C: ドライブ)の場合、システムが実行中だと、Diskpart は操作できません。これは、運転中の車のエンジンを修理しようとしているようなものです!
- MBR パーティションテーブルの制限: ドライブが MBR パーティション形式を使用している場合、2TB の制限があります。Diskpart はこのサイズを超えてボリュームを拡張できません。
- ダイナミックディスクセット: ストライプ型やスパン型のダイナミックディスクセットを使用している場合、残念ながら、Diskpart はこれらのタイプのボリュームを拡張できません。
- 書き込み保護やロック: ディスクが書き込み保護されていたりロックされている場合、それは読み取り専用の文書を編集しようとするようなもので、変更を加えることはできません。
- システム/回復パーティション: システムや回復パーティションの拡張は、オペレーティングシステムの制限により、しばしば不可能です。
- スナップショットやシャドウコピー: ボリューム上にアクティブなスナップショットやシャドウコピーがあると、サイズ変更を妨げる可能性があります。
- 破損やエラー: ファイルシステムの破損やディスクエラーがある場合、Diskpart はボリュームの拡張ができません。
#1:ディスク管理ツールを使用してサーバーのパーティション/ボリュームをリサイズする方法
注意事項:右側のパーティションを削除する必要があります。これにより隣接する未割り当て領域が作成されます。
- ディスクは NTFS でなければなりません
- MBR パーティションスタイルを使用する場合、ディスクは 2TB を超えてはなりません
- ボリュームはストライプ型やスパン型のダイナミックディスクセットの一部ではないこと
- ディスクは書き込み保護されていたりロックされていないこと
Windows Server 2019 でディスクを管理するには、例えば、ドライブ D を縮小し、ドライブ E を新たに作成して D から E にファイルをコピーし、ドライブ D を削除し、ドライブ C を拡張する手順に従ってください。ディスクのパーティションに変更を加える前に、必ずデータをバックアップしてください。
ステップ 1:ディスク管理を開く
- サーバーマネージャーを開く: スタートボタンをクリックし、メニューから サーバーマネージャー を選択します。
- ディスク管理にアクセスする:
- サーバーマネージャーで、右上隅の ツール をクリックします。
- ドロップダウンメニューから コンピュータの管理 を選択します。
- 左ペインで ストレージ を展開し、ディスク管理 をクリックします。
ステップ 2: ドライブ D を縮小する
- ドライブ D を見つける: 「ディスク管理」ウィンドウで、ラベルが D のパーティションを見つけます。
- ドライブ D を右クリックする: コンテキストメニューから ボリュームの縮小 を選択します。

- 縮小するサイズを指定する:
- ダイアログボックスが表示され、D の合計サイズと利用可能な縮小スペースが示されます。
- 縮小するスペースの量を MB 単位で入力します(これが新しいドライブ E のサイズになります)。

- 縮小 をクリックします。
ステップ 3: 新しいドライブ E を作成する
- 未割り当てのスペース:縮小後、ディスクに未割り当てのスペースが表示されます。
- 未割り当てのスペースを右クリックする: 新しいシンプルボリューム を選択します。
- 新しいシンプルボリュームウィザード:
- 次へ をクリックします。
- ボリュームサイズを指定します(すべての利用可能なスペースまたは指定した量を選択)。
- 次へ をクリックします。
- ドライブ文字の割り当て: ドライブ文字として E を選択し、次へ をクリックします。
- パーティションをフォーマットする:
- ボリュームをフォーマットするオプションを選択します(NTFS を推奨)。
- オプションで、ボリュームにラベルを付けます(例: "新しいドライブ E")。
- 次へ をクリックし、次に 完了 をクリックします。
ステップ 4: D ドライブから E ドライブにファイルをコピーする
- ファイルエクスプローラーを開く:スタート ボタンをクリックし、ファイルエクスプローラー を選択します。
- D ドライブに移動する:コピーしたいファイルやフォルダーを探します。
- ファイルを選択する:コピーしたいファイルやフォルダーを選択します。
- ファイルをコピーする:選択したアイテムを右クリックし、コピー を選択します。
- E ドライブに移動する:ファイルエクスプローラーで E ドライブをクリックします。
- ファイルを貼り付ける:E ドライブを右クリックし、貼り付け を選択します。
オプション: IM-Magic Partition Resizer を使用して、D ドライブから E ドライブにパーティションをクローンする。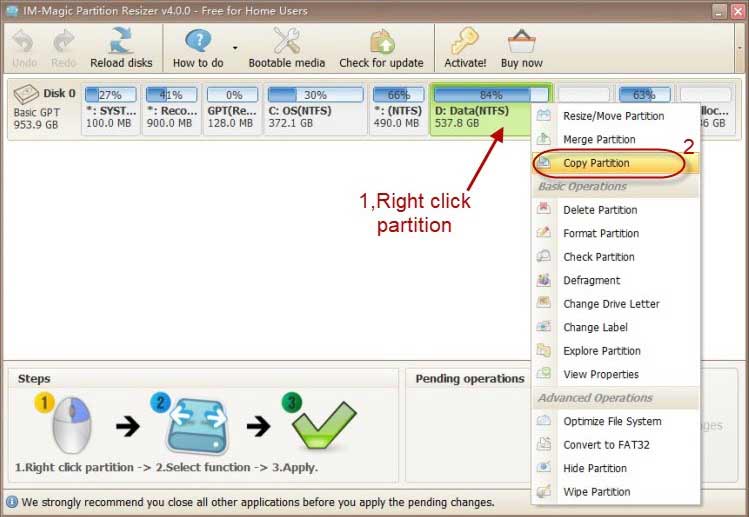
ステップ 5: D ドライブを削除する
- ディスク管理に戻る:ディスク管理ウィンドウに戻ります。
- D ドライブを右クリックする: ボリュームの削除 を選択します。
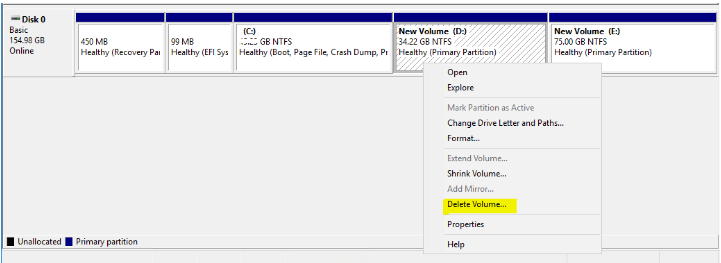
- 削除を確認する:はい をクリックして確認します。これにより、D ドライブは未割り当てのスペースに変わります。

ステップ 6: C ドライブを拡張する
- C ドライブを見つける:ディスク管理で C ドライブを見つけます。
- C ドライブを右クリックする: ボリュームの拡張 を選択します。
- ボリューム拡張ウィザード:
- 次へ をクリックします。
- 未割り当てのスペース(以前は D ドライブだった場所)から追加するスペースの量を選択します。
- 次へ をクリックし、次に 完了 をクリックします。
最終的な注意事項
- バックアップ:重要なファイルのバックアップを取ってから操作を行ってください。ボリュームを削除すると、データが失われる可能性があります。
- 再起動:変更後、サーバーを再起動して、すべてが正常に動作することを確認してください。
これらの手順に従うことで、Windows Server 2019 のディスク管理を正常に行うことができます。問題が発生した場合は、ディスク管理ツールでのエラーを確認し、Microsoft のドキュメントやフォーラムを参照して、さらなるサポートを求めてください。
うまくいかない場合は、データ損失なしでディスクのサイズ変更を行うための、より優れたディスク管理ツールを試してみてください。
#2 IM-Magic Partition Resizer Server を使用してディスクボリュームをリサイズする
動画: データを失わずにディスクパーティションを管理する方法
Windows 11/10/8/7 の場合 => IM-Magic Partition Resizer Free をダウンロード (100% 無料)
Windows Server の場合 => IM-Magic Partition Resizer Server をダウンロード (無料デモ)
IM-Magic Partition Resizer は、Windows システム用の最良のディスク管理ツールの一つで、パーティションのリサイズ、縮小、移動、拡張をデータ損失なしで行うことができます。OS とデータは完全に無傷です。
 IM-Magic Partition Resizer を使用してディスクボリュームをリサイズ
IM-Magic Partition Resizer を使用してディスクボリュームをリサイズ
C ドライブと未割り当てスペースの間に他のパーティションがある場合、そのパーティションを開き、未割り当てスペースを左に移動します。
未割り当てスペースが C ドライブに隣接するようになったら、C ドライブを右クリックし、「リサイズ/移動」をクリックします。グレー表示されたスペースを使って C ドライブを拡張します。
 IM-Magic Partition Resizer を使用してディスクボリュームをリサイズ
IM-Magic Partition Resizer を使用してディスクボリュームをリサイズ
IM-Magic Server および Unlimited エディションのみが、SBS を含むすべての Windows Server エディションで使用できます。一方、Free および Professional エディションは Windows 7/8/10、Vista、XP などで使用されます。
