Windows Server 2022 Cドライブがいっぱいまたは容量不足 [6つの修正方法]
概要
Windows Serverを使用していて、突然Cドライブが満杯になったことに気づいたとします。ディスク容量不足の警告が絶えず表示される状況です。次に何をすべきですか?私たちは、Server 2022のCドライブの容量不足に対処するための実用的な手順を案内します。これらのハックを使用して、Cドライブに空きスペースを作成しましょう。
目次
はじめに
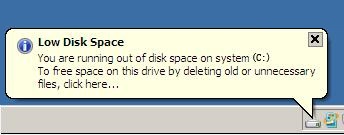 あなたはServer 2022でCドライブが容量不足またはWindows Server 2022のシステムCドライブが容量不足になる問題に直面したことがありますか?その結果、どんな影響が出るのでしょうか?このシナリオは多くの影響を及ぼします。例えば、Windowsサーバーが遅くなったり、フリーズしたりすることがあります。また、PCの起動が遅くなることもあります。プログラムが途中で停止したり、フリーズすることもあります。
あなたはServer 2022でCドライブが容量不足またはWindows Server 2022のシステムCドライブが容量不足になる問題に直面したことがありますか?その結果、どんな影響が出るのでしょうか?このシナリオは多くの影響を及ぼします。例えば、Windowsサーバーが遅くなったり、フリーズしたりすることがあります。また、PCの起動が遅くなることもあります。プログラムが途中で停止したり、フリーズすることもあります。
でも、心配しないでください。私たちは、あなたの問題を解決するための貴重な方法を提供します。
Windows Server 2022でディスク容量を解放する方法 [6つ以上]
Cドライブがいっぱいになると、システムが遅くなる可能性があります。このCドライブ容量不足の問題を解決することで、サーバー2022が再びスムーズに動作するようになります。ウイルス攻撃の影響を受けていないか確認した後、ここで紹介する解決策を試してみてください。
方法1: ページファイルのリセット
ページファイル(またはスワップファイル)は、デフォルトでCドライブにあります。これは、RAMを補完するために使用されます。ページファイルは、数十MBのディスクスペースを消費することがあります。ページファイルを別のパーティションに移動することができます。
使用手順:
ステップ1:「Windows + R」キーを同時に押し、「sysdm.cpl」と入力して「OK」をクリックします。
ステップ2:ポップアップウィンドウが表示されたら、「詳細設定」をクリックし、次に「設定」をクリックします。「パフォーマンス」オプションの下にある設定が表示されます。
ステップ3:「パフォーマンス」のウィンドウで「詳細設定」をクリックし、次に「変更」をクリックします。「仮想メモリ」のオプションの下で、
ステップ4:「ページングファイルの自動管理」のオプションを探し、チェックを外します。Cドライブを選択し、「ページファイルなし」を選択します。その後、「設定」をクリックして、Cドライブのページファイルを無効にします。
ステップ5:次に、ページファイルを転送したいドライブを選択します。「システム管理サイズ」を選択し、「OK」をクリックします。
注意:操作を成功させるためには、PCを再起動する必要があります。
方法2: ごみ箱のサイズを減らす
Shiftキーを使用せずに削除ボタンを押すと、ファイルはごみ箱に送られます。デフォルトでは、ごみ箱はCドライブのスペースを消費し、容量不足を引き起こします。これにより、Cドライブが容量不足になる場合があります。これを解決するために、ごみ箱のサイズを減らし、その後、ごみ箱の場所を容量の大きいパーティションに変更できます。
使用手順:
ステップ1:「ごみ箱」をクリックします。
ステップ2:ごみ箱のドライブを選択します。
ステップ 3: 「カスタムサイズ」を選択し、量を入力して、「OK」ボタンをタップして確認します。
方法 3: シャドウコピーを削除する
デバイスでシャドウコピーを有効にしている場合、これを削除することでサーバー 2022でCドライブの空き容量が不足する問題を解決できます。
使用手順:
ステップ 1: まず、Windows ファイル エクスプローラーを開きます。
ステップ 2:
- 右クリックしてCドライブを選択します。
- 「プロパティ」をクリックします。
- 「シャドウコピー」タブに移動します。
ステップ 3: 以前のコピーを選択し、「今すぐ削除」オプションをクリックします。
方法 4: ストレージ センスを有効にする
サーバー 2022でCドライブが満杯になる問題に直面していて、Cドライブの空き容量を管理できない場合、この方法を試してみてください。Windows ではストレージ センス機能を使うことができます。この機能により、不要なファイルが自動的に削除され、Cドライブのデータもクリーンアップされます。
使用手順:
ステップ 1: Windows PCで「設定」アプリを開きます。
ステップ 2: 「システム」をクリックし、その後「ストレージ」をクリックします。
ステップ 3: ストレージ センスを有効にするためにスライダーを切り替えます。
ステップ 4: ストレージ センスの設定を構成します。デフォルトの設定を使用することも、好みに応じてカスタマイズすることもできます。
方法 5: 余分なプログラムをアンインストールする
いくつかのアプリがPCの容量を大量に消費していることに気づくでしょうが、これらのアプリを削除することでデバイスの空き容量を確保できます。
使用手順:
ステップ 1: 「Windows + R」を押し、「control」と入力して「OK」をクリックして「コントロールパネル」を開きます。
ステップ 2: 「プログラム」の下で、ポップアップウィンドウから「プログラムのアンインストール」をクリックします。
ステップ 3: 削除したいプログラムを探し、「アンインストール」をクリックします。画面の指示に従ってアプリを削除します。
方法 6: ハイバネーションを無効にする
ハイバネーションファイル(hiberfil.sys)は、ハイバネーションモードで使用され、システムのCドライブに配置されます。このモードを無効にし、関連するファイルを削除する手順は以下の通りです。
使用手順:
ステップ 1: 「Windows + R」を同時に押し、「cmd」と入力してEnterキーを押します。
ステップ 2: 「powercfg.exe /hibernate off」と入力し、Enterキーを押します。
注意: ハイバネーションモードを再度有効にしたい場合は、次のコマンドを実行してください:
Powercfg.exe /hibernate on
IM-Magic Partition Resizer ServerでCドライブを拡張するために100GB以上を追加
データの安全性: Partition Resizer Serverを使用してCドライブのディスクスペースを解放することは、以下の2つの状況で完全に安全です:
#1 同じディスク: 同じディスクで利用可能なすべてのスペースを追加できます(別の大きなボリュームをリサイズしたり、複数のボリュームを縮小してシステムボリュームを拡張したり、未割り当てスペースをCドライブに移動してCドライブの空き領域を取得することができます)。
#2 別のディスク: 別のディスクの未使用スペースを使用して、RAID配列を介してシステムパーティションにスペースを追加できます。
例: Dボリュームを縮小して、Partition Resizerを使用してCドライブを拡張する。
Partition Resizerで起動パーティションを拡張するためのビデオチュートリアル
ステップ1:IM-Magic Partition Resizer Server Editionをダウンロード、インストール、そして開きます
ステップ2:空き容量が多いDドライブを選択し、未割り当て領域を作成するためにDドライブを縮小します。これはディスクスペース管理において重要です。
- 1. ソフトウェアでDドライブを右クリックし、「パーティションのサイズ変更/移動」を選択します。

- 2. Dドライブを左から右に移動させて縮小し、未割り当て領域がCドライブの右側に作成されるようにします。これにより、未割り当て領域がCドライブのすぐ右側に作成されるため、パーティションを手動で移動する手間が省けます。
 IM-Magic Partition Resizer Serverでパーティションを縮小
IM-Magic Partition Resizer Serverでパーティションを縮小
未割り当て領域が作成されました。
注:未割り当て領域が他のドライブから作成され、Cドライブと未割り当て領域の間にパーティションがある場合、未割り当て領域をCドライブの右側に移動するには、邪魔になっているパーティションを右クリックし、Partition Resizerで「パーティションのサイズ変更/移動」を選択して安全にそのパーティションを前方に移動してください。パーティションを1つずつ移動すると、未割り当て領域がCドライブの右側に移動します。
こちらもご覧ください:未割り当て領域を失わずに移動する方法
ステップ3:Cパーティションを右クリックし、「サイズ変更/移動」をクリックします。
ステップ4:ブートパーティションを拡張するために、ストレージスペースを表示するバーをドラッグして、未割り当て領域をCドライブに追加します。
 IM-Magic Partition Resizer UnlimitedでCパーティションを拡張
IM-Magic Partition Resizer UnlimitedでCパーティションを拡張
ステップ5:ソフトウェアで「適用」ボタンをクリックして、すべての手順を適用し、ボリュームを拡張します。
その他の関連情報
シナリオ #1:サーバー2022でCドライブが理由もなく満杯になり、Cドライブが突然満杯になってサーバー2022システムが遅くなる。
解決策:まずウイルスをスキャンして削除し、その後、システムバックアップファイルをCドライブ以外の別のドライブに設定し、Cドライブをクリーンアップして、Cドライブに追加するために同じディスク上の他のボリュームからスペースを追加し、Cドライブを大きく拡張します。
結論
提案した方法で、Cドライブに追加のスペースを作成し、PCのパフォーマンスを向上させることができます。これらの推奨されたネイティブなディスククリーンアップ方法を使用して、サーバー2022でCドライブが満杯になる問題を解決できます。また、サードパーティのソフトウェアを使用して、Cドライブのスペースを大幅に拡張することもできます。
こちらもご覧ください:サーバー2022でCボリュームを拡張する方法
