Server 2022/2019/2016 でデータを失うことなくボリュームを縮小する方法
概要
Windows Server 2008、2012、2016、2019、2022 のコンピューターで、Windows のツールやサードパーティ製ソフトウェアを使用して、データを失うことなくボリュームを安全に縮小する方法。
目次
- ディスクの管理でパーティションを縮小する方法 (NTFS)
- Server 2022/2019/2016 でデータを失うことなくボリュームを縮小する方法 (データ損失なし、NTFS/FAT32)
- FAQ
- ボリュームを縮小して C ドライブを拡張する方法 (D/E/F/H/G を縮小して C を拡張)
- データを失うことなく C ドライブを縮小する方法
| ディスク管理 | Diskpart (UI なし) |
Partition Resizer (簡単な UI) |
|
| パーティションを縮小 |  |
 |
 |
| FAT32 パーティションを縮小 | いいえ | いいえ |  |
| パーティション/未割り当て領域を移動 | いいえ | いいえ |  |
| FAT32 パーティションを拡張 |  右側に未割り当て領域がある場合 右側に未割り当て領域がある場合 |
 |
 |
| FAT32 C ドライブを拡張 | いいえ | いいえ |  |
| NTFS C ドライブを隣接する未割り当て領域で拡張 |  |
 |
 |
| ディスク/パーティションをバックアップ | いいえ | いいえ |  |
| 別のディスクからスペースを追加 | RAID 必須 (パーティションを移動できません) |
RAID 必須 (パーティションを移動できません) |
 RAID 必須 RAID 必須 |
| リカバリーパーティションを移動 | いいえ | いいえ |  |
| OS を大きなディスクに移行 | いいえ | いいえ |  |
| Server 用ダウンロード |
Server 2022/2019/2016でディスク管理を使用してパーティションを縮小する
ディスク管理でのボリュームの縮小には違いがあります。以下はできること、できないことのいくつかのポイントです。
- ディスク管理でNTFSボリュームを縮小する: はい
- ディスク管理でFAT32ボリュームを縮小する: いいえ(FAT32ドライブを縮小するにはPartition Resizerを使用してください)
- ディスク管理で他のドライブに未割り当てのスペースを追加する: いいえ(Partition Resizerを使用して、未割り当てのスペースを安全に移動できます)
ディスク管理でNTFSボリュームを縮小することは可能ですが、これは縮小後に作成される未割り当てスペースを使って新しいドライブを作成することしか許可しません(Windowsの組み込みツールであるディスク管理またはDiskpartを使用する場合、同じ手順です)。
NTFSボリュームをディスク管理で縮小する手順は以下の通りです。(FAT32パーティションを縮小する場合は、Partition Resizer Serverツールを使用してください。)
ステップ1 - コンピュータでディスク管理を開きます。「スタート」アイコンをクリックして、「実行」を選択し、Diskmgmt.mscと入力します。 
ステップ2 - ドライブを右クリックし、ポップアップボックスで「ボリュームの縮小」オプションを選択します。 
ステップ3 - 縮小したいサイズを入力します。例えば、10GB縮小したい場合は10240(1024*10の結果)を入力します。100GBを縮小したい場合は102400(1024*100)を入力します。 
ステップ4 - ボックス内の「縮小」ボタンをクリックし、変更を確認します。
これで、ディスクマップに未使用の空き領域が表示されます。

ステップ5 - 未使用の空き領域を右クリックし、「ボリュームの削除」を選択します。これにより、未使用の空き領域がディスク管理で未割り当てのスペースに変わります。 
未割り当てのスペースや空き領域でできることは何ですか?
- 1. 未割り当てのスペースを隣接するパーティションに追加
- 2. バックアップとして未割り当てのスペースにパーティションをコピー
- 3. 新しいドライブを作成
- 4. 未割り当てのスペースを他のドライブに移動(ディスク管理やDiskpartではできない場合、Partition Resizer Serverがこの作業を実行できます)
- 5. その他のパーティション操作...
注意: 空き領域を未割り当てのスペースに変更する方法、または FAT32パーティションを縮小する方法
チュートリアル: Partition Resizer Serverでボリュームを縮小する(100%安全、データ損失なし)
Partition Resizer Serverは、データを失うことなくディスクのボリュームサイズを変更するのに役立ちます。変更プロセス中の突然の電源障害からシステムやデータを保護することもできます。
サーバー2022/2019でボリュームを縮小するための簡単な手順は次のとおりです:
1. ドライブを右クリックし、「パーティションのサイズ変更/移動」を選択:
 パーティションツールなしでパーティションをリサイズ。
パーティションツールなしでパーティションをリサイズ。
2. 次のステップでは、左側または右側の境界をドラッグして、空き領域を縮小し、その後非割り当て領域として作成します。
 パーティションをリサイズする手順
パーティションをリサイズする手順
 パーティションをリサイズする手順
パーティションをリサイズする手順
3. ドライブのサイズが減少し、以下のように非割り当て領域が作成されたことが確認できます。

新しいドライブを作成:非割り当て領域を右クリックして「ボリュームの作成」を選択し、マシン上で新しいドライブを作成を開始します。
非隣接ドライブへの非割り当て領域の移動:パーティションを移動するには、ドライブを右クリックして「パーティションのサイズ変更/移動」を選択し、非割り当て領域の位置を変更するためにドライブ全体を左または右に移動します。この操作はIM-Magic Partition Resizer Serverを使用して行います。

こちらもご覧ください: 非割り当て領域を移動する方法
4. ソフトウェアの「適用」ボタンをクリックして、各ステップを適用します。

ビデオ - 以下の画像は、Partition Resizer Serverでパーティションを安全に移動する方法を示しています。

こちらもご覧ください: 非割り当て領域をCドライブまたはターゲットドライブに移動する方法
サーバー2022/2019/2016/2012でDiskpartコマンドを使用してボリュームを縮小する方法
Windows Server 2022でDiskpartコマンドを使用してボリュームを縮小するには、以下の手順に従ってください:
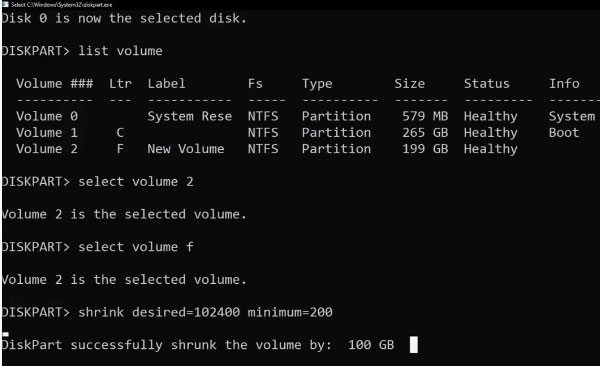
- Win+Xを押して、「コマンドプロンプト(管理者)」または「Windows PowerShell(管理者)」を選択して、管理者としてコマンドプロンプトを開きます。
- "diskpart"と入力し、Enterキーを押してDiskpartコマンドラインユーティリティを開きます。
- "list volume"と入力してEnterキーを押すと、システム上のすべてのボリュームのリストが表示されます。縮小したいボリュームを識別します。
- "select volume X"("X"は縮小したいボリュームの番号)と入力し、Enterキーを押します。
- "shrink desired=SIZE"("SIZE"は縮小したいサイズ、メガバイト単位)と入力し、Enterキーを押します。例えば、10GBを縮小したい場合、"shrink desired=10240"と入力します。
-
Diskpartが操作を完了するのを待ちます。これにはボリュームのサイズと縮小する量によって数分かかる場合があります。
-
Diskpartが完了したら、「exit」と入力してEnterキーを押し、ユーティリティを終了します。
注意:ボリュームを縮小すると、その縮小されるスペースにファイルがある場合、データ損失や破損が発生する可能性があるため、進行する前に重要なデータをバックアップしてください。
こちらもご覧ください: Diskpartでボリュームを縮小する方法
ボリュームを縮小してCドライブを拡張する(D/E/F/H/Gを縮小し、Cドライブを拡張する)
Cドライブを拡張するために、ボリュームを縮小して空き領域を追加するには、サードパーティ製のツール「Partition Resizer Server」を使用する必要があります。ディスク管理では、Cドライブの右側にあるボリュームを削除して非割り当て領域を作成し、Cドライブを拡張することしかできません。
ディスク管理では、Dドライブを削除した後でも、次の場合にボリュームを拡張することはできません:
- CドライブがFAT32ファイルシステムである場合
- CドライブがNTFSドライブで、非割り当て領域が論理ドライブであり、プライマリドライブでない場合
- CドライブがNTFSドライブで、Cドライブと非割り当て領域の間に回復パーティションや他の何かがある場合
- CドライブのディスクがMBRディスクの制限で2TB未満の場合(たとえば、ディスクが4TBである場合、Cドライブが拡張できないのは、既に2TB分の容量を使用しているパーティションがあるためです)
こちらもご覧ください: ドライブを縮小してCドライブを拡張する方法
データ損失なしでCドライブを縮小する方法
CドライブがNTFSファイルシステムの場合、ディスク管理やDiskpartを使用して安全に縮小できます。CドライブがFAT32ファイルシステムの場合、ディスク管理やDiskpartが失敗した場合でも、「Partition Resizer Server」を使用してCドライブを安全に縮小できます。
